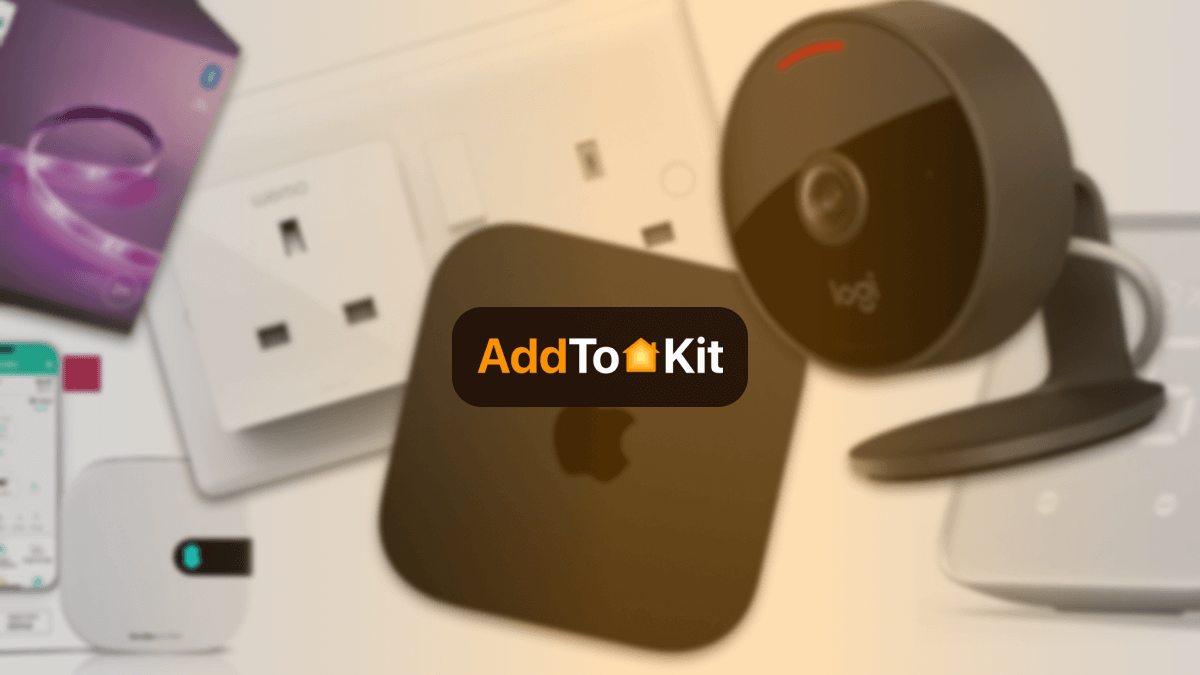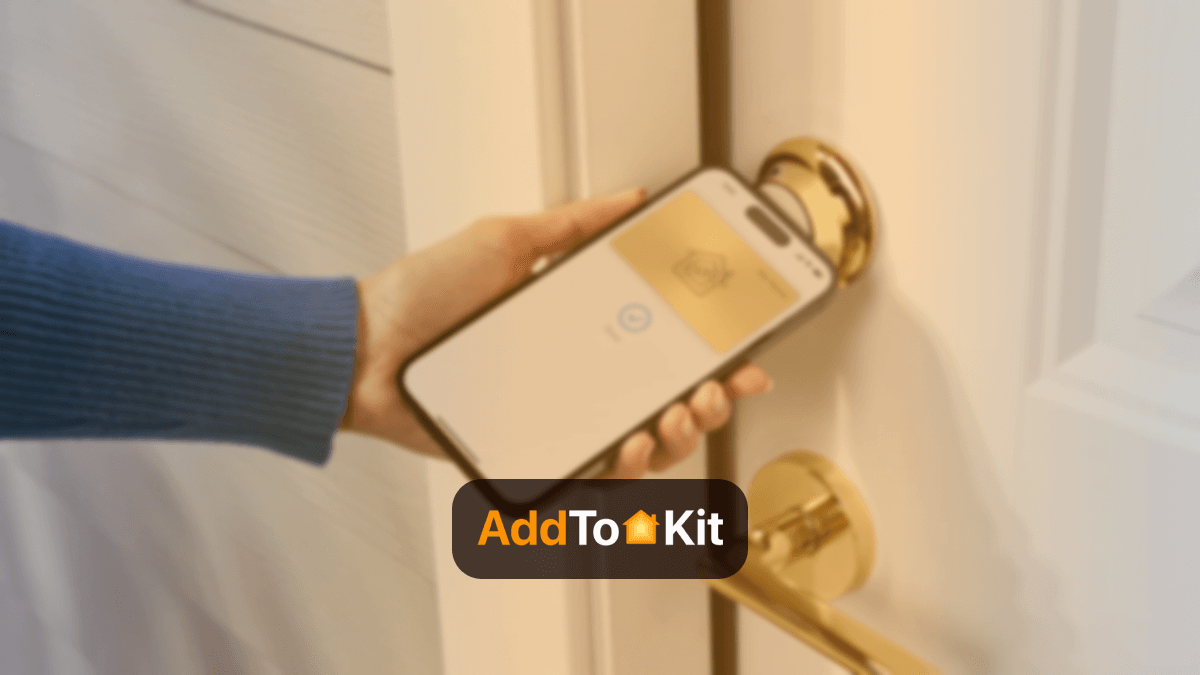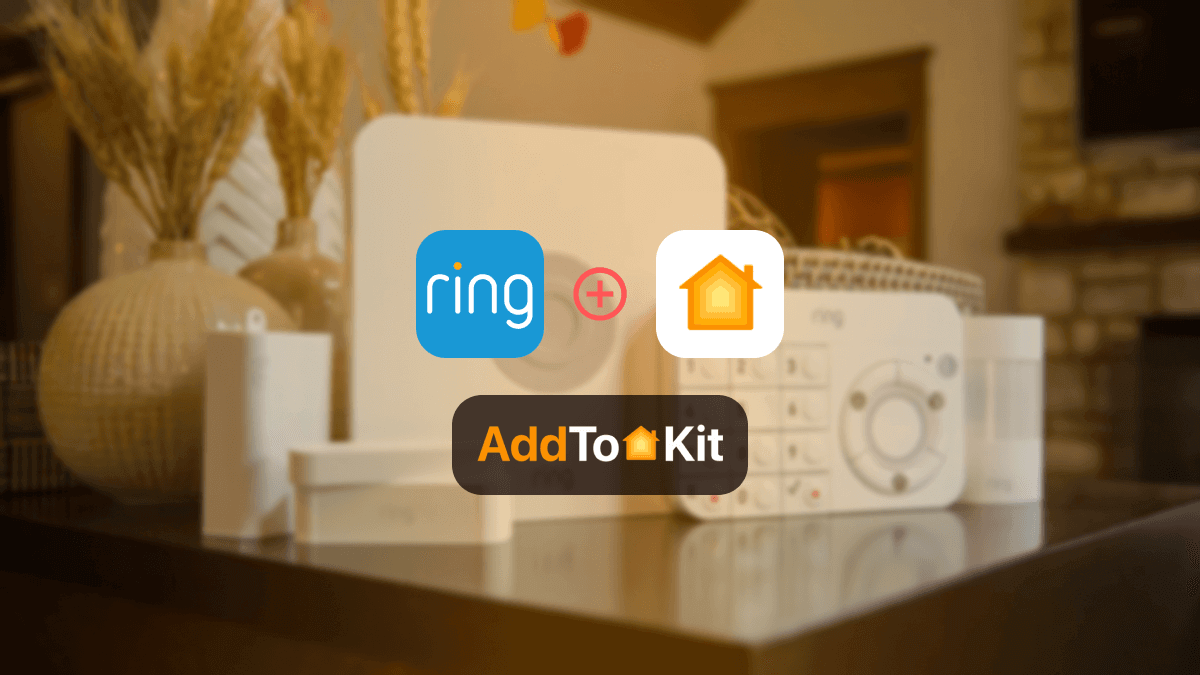How to Add Any LifeSmart Device to Apple HomeKit
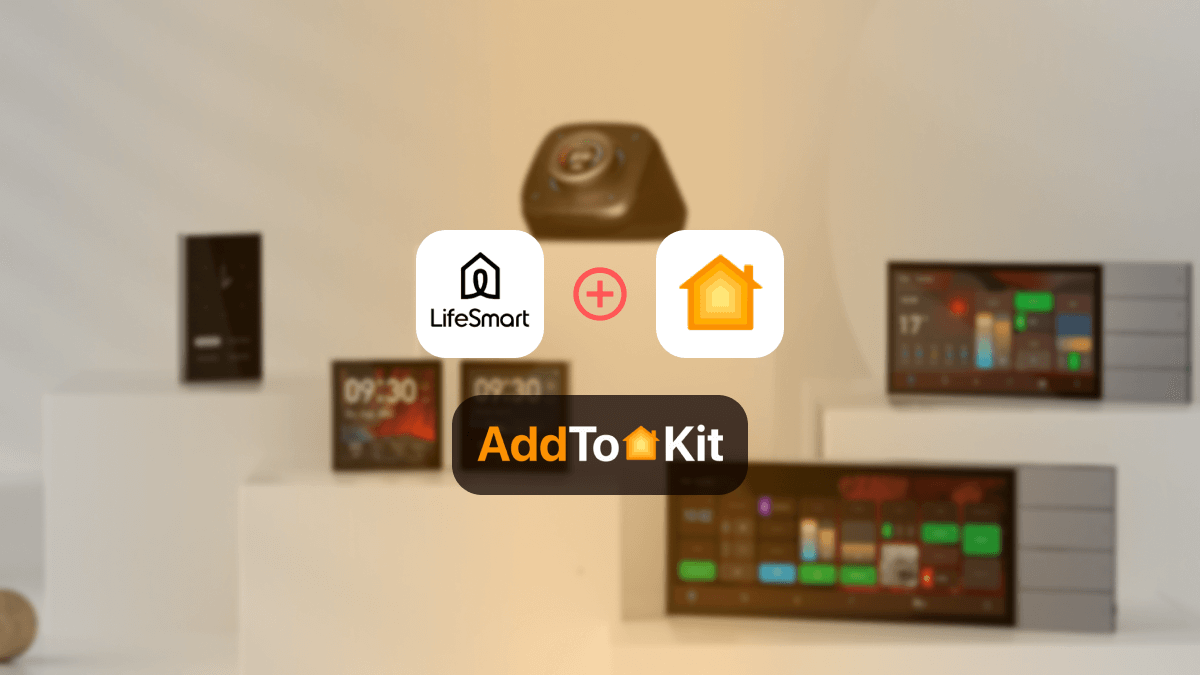
LifeSmart HomeKit integration will solve the problems of all LifeSmart Apple users! I recently bought some LifeSmart Devices and want to control these devices using Apple Home App via Siri voice command.
I wanted to add my LifeSmart things to HomeKit and here are the solutions I tested out and what I think is the best solution for you!
AddtoHomeKit [Recommended Solution]
LifeSmart AddtoHomeKit is the best! It is a web application and a downloadable app that guides you to add any device to Apple HomeKit. Personally, I used AddtoHomeKit to add many devices including LifeSmart to Apple Home Kit and I loved it. They provide in-depth step by step guides that ease the whole process.
Why do I Think AddtoHomeKit is the Best?
- Very simple and requires low effort and time.
- User-friendly.
- No coding required.
- Premium service.
- More than 2000 devices enabling them to plug in.
- Seamless integration.
Connect LifeSmart to HomeKit using AddtoHomeKit
- Go to the AddtoHomeKit official website.
- Select the LifeSmart ecosystem.
- Once you are directed to the next page, select your preferred solution.
- Now select the operating system.
- Install the HomeBridge Plugin.
- Tap on Add to HomeKit.
- Click on the Activation package to activate your account.
- Follow the instructions displayed on screen.
ATH Bridge [Recommended Device Solution]
I would say that ATH Bridge is the most affordable solution you could use for seamless integration between smart home devices and any preferred ecosystem. ATH Bridge is pre-flashed, and a specially compiled server designed for the effortless use of LifeSmart to Apple HomeKit. It is also very easy to set up and operate. So, I recommend it to add Geeni Camera to HomeKit as well!
Why ATH HomeKit HomeBridge Bridge?
- Seamless Apple HomeKit Integration
- Effortless Setup Process
- Budget-Friendly Solution
- Plug-and-play solution
Smart Life App
Both the Smart Life App and Tuya Smart App are provided by Tuya. It is known as the all-in-one app and is available to users from all walks of life. With the Smart Life apple home kit, the below features are available:
Features
- Ready-to-use
- Easy control
- Diversified scenarios
- Useful functions
- World readiness
The SmartLife Apple Home app is what it should be called, as it is truly a connected home with the Smart Life app.
Advantages
- Control smart devices across brands and categories.
- Remotely control home appliances with mobile apps for Android or iOS.
- Can enable automatic discovery and pairing of smart devices with a few simple taps.
- Cross-platform third-party voice control systems such as Amazon Echo and Google Home release users’ hands.
Connect LifeSmart Station to HomeKit
First you should connect the LifeSmart station to your Home for automating the LifeSmart device in the Home App. If you buy the smart station you need to install the Life smart app. LifeSmart app is available on both google play and Apple App Store. Follow the steps below to install the LifeSmart app on an iOS device.
- Plug in the LifeSmart smart station and connect it to Wi-Fi for a stable network connection.
- Then, open the LifeSmart App on an iOS device.
- Ensure that the LifeSmart app is in the updated version.
- From the menu >> all devices >> smart station.
- Search for the settings for the Apple HomeKit option.
At same time you need to open the home app. For that, follow these steps,
- From the Home app.
- Click on Add Accessory.
- Select the LifeSmart Station.
- Then click on Add and select the code enter manually.
- Enter the code.
- That’s it. Pairing is done.
Compatible LifeSmart Devices with HomeKit
- Lights
- Switches
- Sensors
- Outlets
- Window coverings
- Colo light Plus
- Colo light Strip
- Blend switch
- Cube switch module pro and more
Note: You can integrate LifeSmart HomeKit with HOOBS.
Connect LifeSmart to Home Kit using the Siri Voice Command
- Long press on the Home button on the iOS device.
- Then, Siri will get ON.
- Instruct the command (e.g.: Turn on LED lights).
- Then, wait for the confirmation tone.
Benefits of Choose the LifeSmart with HomeKit Ecosystem
- Controls with Voice assistants
- Easily compatible with the Home app.
- You can automate the scenes of the LifeSmart device.
- You can automate every device of the LifeSmart brand with a single click.
- Save current by automating it on the app.
- It’s not very expensive compared to other branded smart home appliances.
Apart from these two methods, you can also connect your LifeSmart devices to Apple HomeKit using HOOBS and HomeBridge methods.
Connect LifeSmart Devices using HOOBS
HOOBS (HomeBridge Out of the Box) is a user-friendly compatible platform. It simply indicates setting up the process and operating HomeBridge. It is the most popular open-source software available so far.
- Install HOOBS on a Raspberry Pi or any other suitable hardware.
- Go to the HOOBS dashboard.
- Visit the Home App.
- Select "Add Accessory".
- Next, select the HOOBS server.
- Scan the QR code displayed on-screen.
- Finally, follow the instructions on-screen.
Not only LifeSmart devices, but you can also connect any smart home device to Apple HomeKit with HOOBS solution.
Pros
- Pre-configured, making setup easier than HomeBridge.
- Includes an intuitive user interface.
Cons
- Limited advanced customization compared to HomeBridge.
Connect LifeSmart to HomeKit using HomeBridge
You can easily control and monitor your LifeSmart devices using HomeKit. HomeBridge acts as a bridge between HomeKit and LifeSmart devices.
- Install the HomeBridge.
- Open and go to the “Plugins option”.
- Search the LifeSmart Plugin.
- Install the HomeBridge LifeSmart Plugin.
- Provide plugin configuration.
- Restart HomeBridge.

Now it's ready.
LifeSmart Troubleshooting
- Camera Not Showing in HomeKit
- Check HomeKit Compatibility: Ensure that your Lifesmart device is officially compatible with HomeKit.
- Network Connection: Make sure both your iPhone/iPad and the Lifesmart device are connected to the same Wi-Fi network. HomeKit needs local network communication.
- Reset HomeKit Setup: If you are having issues, try resetting the HomeKit pairing. In the Lifesmart app, remove the device and then re-pair it with HomeKit by scanning the HomeKit code again.
- Reboot Devices: Power cycle your router, iPhone, and Lifesmart device. Sometimes a simple reboot fixes network communication issues.
- HomeKit Update: Ensure your HomeKit setup and Lifesmart device firmware are both up to date. Go to the Lifesmart app and check for firmware updates.
- Motion Detection and Notification Not Working
- Enable Motion Notification in Lifesmart App: Check the camera settings within the Lifesmart app to ensure motion detection is turned on.
- Check Home App Notification Settings: Verify that notifications for the device are enabled in both the Lifesmart app and within the Home app.
- Network Traffic: Ensure that the Wi-Fi network is not overloaded, as this could prevent motion notifications from being sent to HomeKit.
- Poor Video Quality or Lag
- Check Wi-Fi Signal Strength: Poor video quality can be caused by weak Wi-Fi signals. Ensure your camera is in range of the router or add a Wi-Fi extender.
- Camera Settings: Go into the Lifesmart app settings and adjust video resolution to a lower quality if you’re experiencing lag.
- Network Bandwidth: Ensure your Wi-Fi network has enough bandwidth. For example, too many devices on the network can cause performance issues.
General Troubleshooting Tips
HOOBS Troubleshooting
- Lifesmart Device Not Appearing in HOOBS
- Check HOOBS Plugin: Ensure the Lifesmart plugin is installed and properly configured in the HOOBS interface.
- Reboot HOOBS: Sometimes the HOOBS server may require a reboot to refresh device connections. Try restarting HOOBS from the web interface.
- API Access: Verify that the Lifesmart device’s API credentials are correctly entered in the HOOBS configuration. Incorrect credentials may prevent communication between HOOBS and Lifesmart devices.
- Device Not Streaming or Displaying Video
- Network Settings: Ensure that both HOOBS and the Lifesmart device are on the same network. HOOBS will struggle to communicate with devices on different networks or subnets.
- HOOBS Plugin Settings: Double-check the settings for your Lifesmart device in HOOBS. You may need to adjust streaming parameters or tweak the device’s configuration settings within the plugin.
- Authentication issues with Lifesmart Device
- Reauthorize Lifesmart Account: Ensure the Lifesmart account you’re using has the proper permissions for third-party integration. Sometimes re-authenticating in HOOBS can help.
- Check for Plugin Updates: Ensure the Lifesmart plugin for HOOBS is up to date. Developers often release patches to fix compatibility issues.
- Use Manual Pairing: If automatic setup fails, use manual pairing via HomeKit to see if that resolves the authentication issue.
HomeBridge Troubleshooting Tips
- Lifesmart Device not Appearing in HomeBridge
- HomeBridge Plugin Configuration: Make sure the HomeBridge Lifesmart plugin is correctly configured. Check your HomeBridge config.json file for any syntax errors or missing parameters.
- Reboot HomeBridge Server: Sometimes restarting HomeBridge can resolve device connection issues. You can do this by running
sudo systemctl restart homebridgein your terminal. - Check Dependencies: Ensure that all required dependencies for the HomeBridge Lifesmart plugin are installed. If any are missing, reinstall them via npm (Node Package Manager).
- Video Stream Not Working in HomeKit
- Reconfigure Video Stream Settings: Some HomeBridge plugins may require manual adjustments to video streaming settings in the HomeBridge configuration file. Check the HomeBridge documentation for specific settings related to video.
- Network Issues: If you experience video lag or disconnections, verify that your device and HomeBridge server are on the same Wi-Fi network and that the network has adequate bandwidth for streaming.
- Device Fails to Respond in HomeKit
- Plugin Reinstallation: If the device is not responding in HomeKit after initial integration, try uninstalling and reinstalling the Lifesmart plugin in HomeBridge.
- Device Power Cycle: Sometimes a power cycle of the device and HomeBridge server is needed to reestablish a connection. Ensure that the device is powered on and properly connected to the Wi-Fi network.
- Update HomeBridge & Plugin: Ensure both HomeBridge and the Lifesmart plugin are updated to the latest versions. Compatibility issues can arise if there are version mismatches.
Read also,
- Add Any Athom Devices to Apple HomeKit
- Add Any Honeywell Devices to Apple HomeKit
- Add Any Ecovacs Devices to Apple HomeKit
Editor’s Pick
For myself, I would go with AddtoHomeKit. It is a great fit for people who lead busy lives because it takes very little time and effort. This software solution is incredibly user-friendly. Therefore, I would like to recommend you try AddToHomeKit solution to connect your LifeSmart devices to Apple HomeKit. I hope this insight helps you decide on the best option for your situation!
FAQs
The Smart Station connects all of your devices and sensors wirelessly.
- Plug the power cord directly into a conventional 120V 15-amp outlet.
- Press the MASTER POWER switch on the rear of the portable heater.
- Press the POWER button on the front control panel or on the remote to start the unit.
Yes, extensive ETL-US testing has verified the safety of the LifeSmart Corp line of infrared heaters.
- Download the App.
- Connect your Smart Device with the App.
- Set up Automation.
Maximum devices - 200 devices