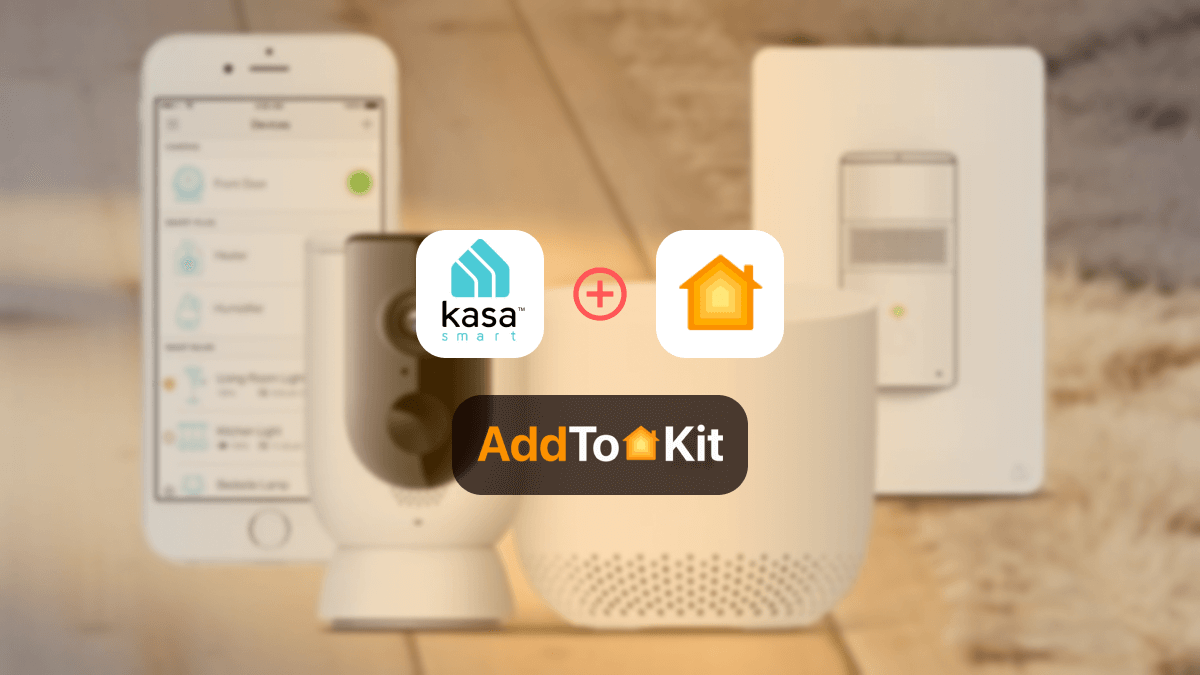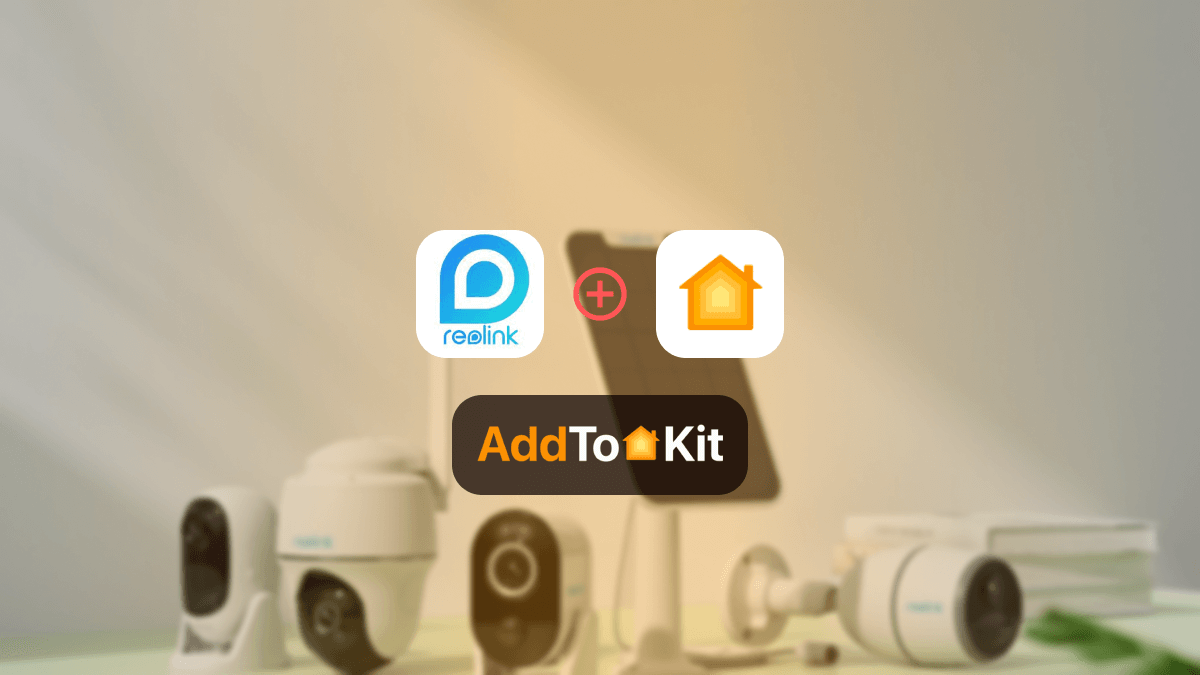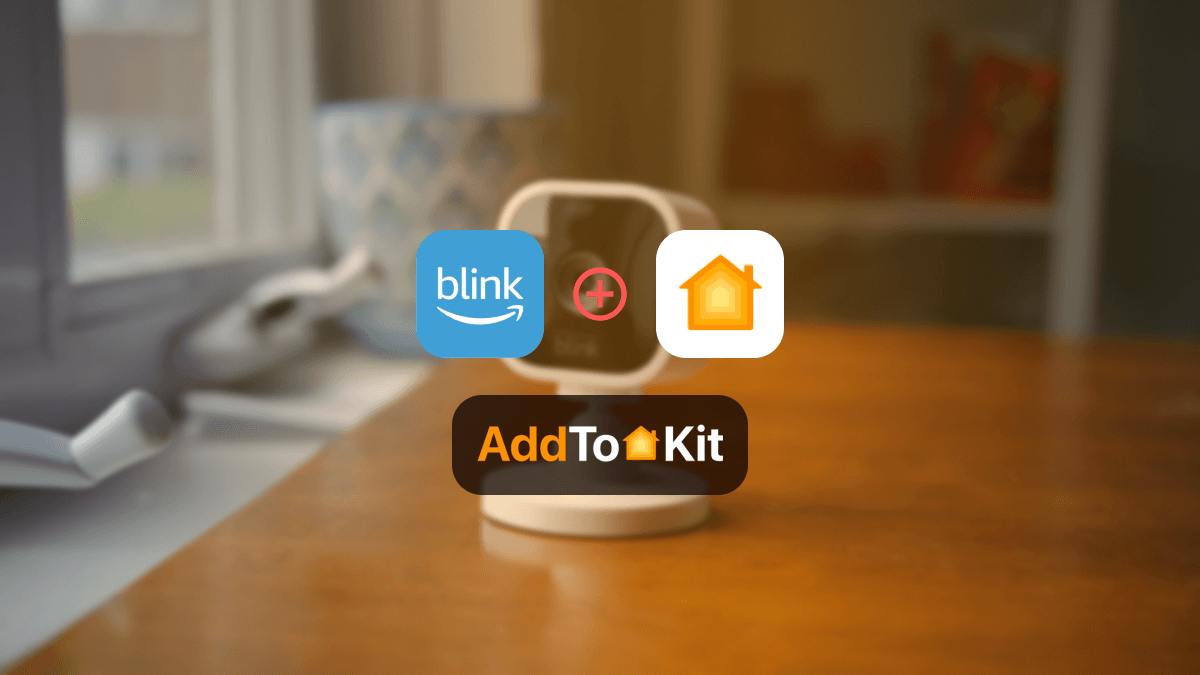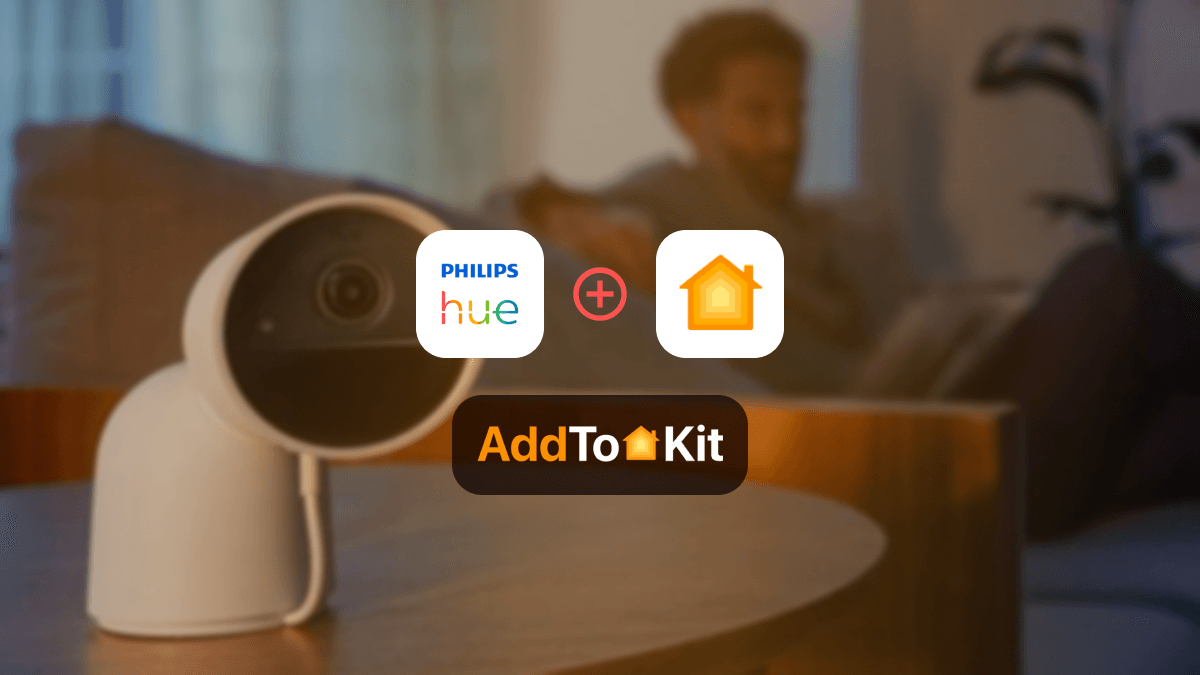7 ways to Add Any Smart Home Device to HomeKit [Step Guide]
![7 ways to Add Any Smart Home Device to HomeKit [Step Guide]](/blog/content/images/size/w1200/2024/08/add-to-homekit.png)
Ever wondered how to add your smart home device to HomeKit? Now, you can bring your non HomeKit compatible devices into the iOS Home App with following solutions.
- AddtoHomeKit (Recommended Solution)
- ATH Bridge (Affordable Plug-and-Play Solution)
- Enomek
- HOOBS
- Homebridge
- Matter
- Raspberry Pi
Possible Ways to Add Any Smart Devices to HomeKit
If you're looking to make your home smarter, adding devices to Apple HomeKit is a great way to do it. Let's take a look at the best ways to do it. I'll now explain 7 ways to add any devices to Apple HomeKit.
AddtoHomeKit [Recommended Solution]
Have you ever worried that your most wanted smart home devices aren't compatible with HomeKit? If so, here is the best solution. The amazing solution called AddtoHomeKit supports adding any smart home devices to Apple HomeKit.
AddtoHomeKit is a third-party software solution that allows you to add any devices to Apple HomeKit. It is a web and app solution that allows you to connect any smart home devices to HomeKit. With a few steps, I could control my smart devices with HomeKit seamlessly. Additionally, it offers recommended software solutions, recommended hardware solutions, and sometimes provides brand-specific products.
ATH Bridge [Affordable Device Soluion]
ATH Bridge is a small device that can add any smart home device to Apple HomeKit. It is also a pre-flashed Homebridge server. It is a very cost-effective plug-and-play solution that is a pre-compiled server designed for seamless integration. It is great for anyone that is looking for an effortless solution.
Enomek
To briefly explain, Enomek is an app solution that offers a lifetime service after downloading. It provides comprehensive step-by-step guides and allows you to connect your non-HomeKit devices to Apple HomeKit. You can connect any smart home device to Apple HomeKit with Enomek!
I say that Enomek is the most recommended app solution, because it provides you with thousands of plugins you can use to connect any devices to Apple HomeKit.
HOOBS
HOOBS is an improved version of Homebridge. Also, it stands for Homebridge Out Of Box System and adds some fantastic features like pre-built images. It includes a fully-assembled Raspberry Pi along with a copy of the HOOBS Homebridge server pre-installed on a microSD card. If you have any problems with installing HOOBS, AddToHomeKit team or the HOOBS community may help you to resolve any problems.
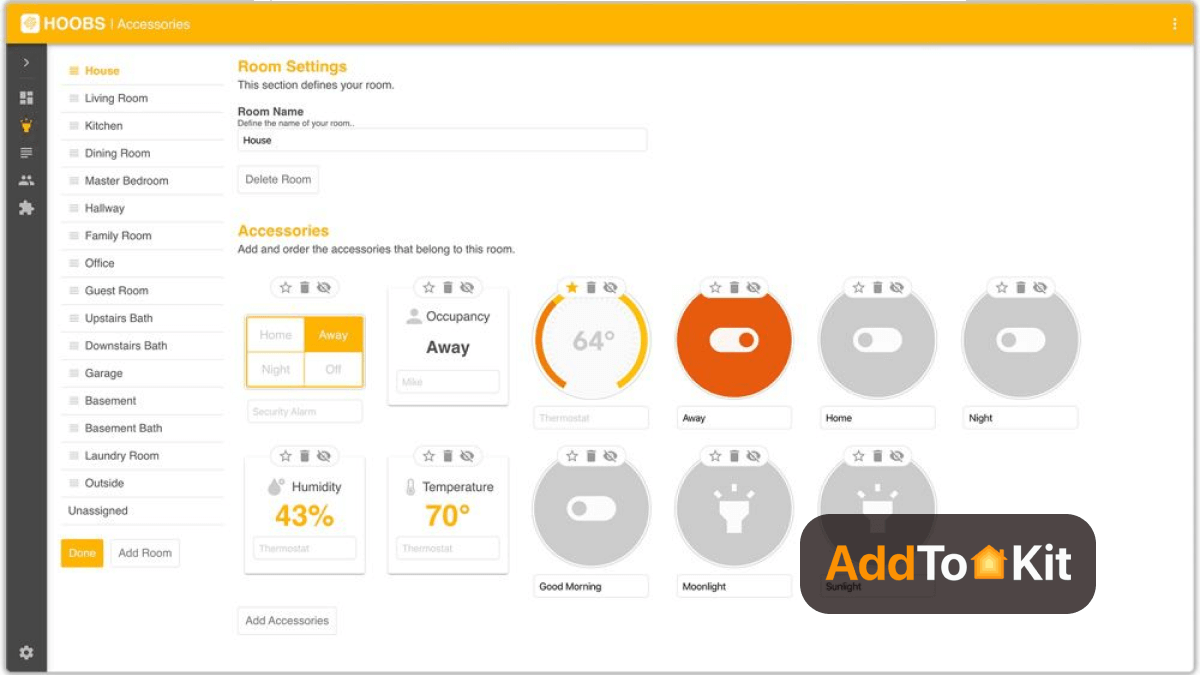
HomeBridge
Simply, Homebridge is a lightweight NodeJS server that emulates the iOS HomeKit API and also open-source software that supports hundreds of plugins. But, you need to have some coding experience to install Homebridge yourself.
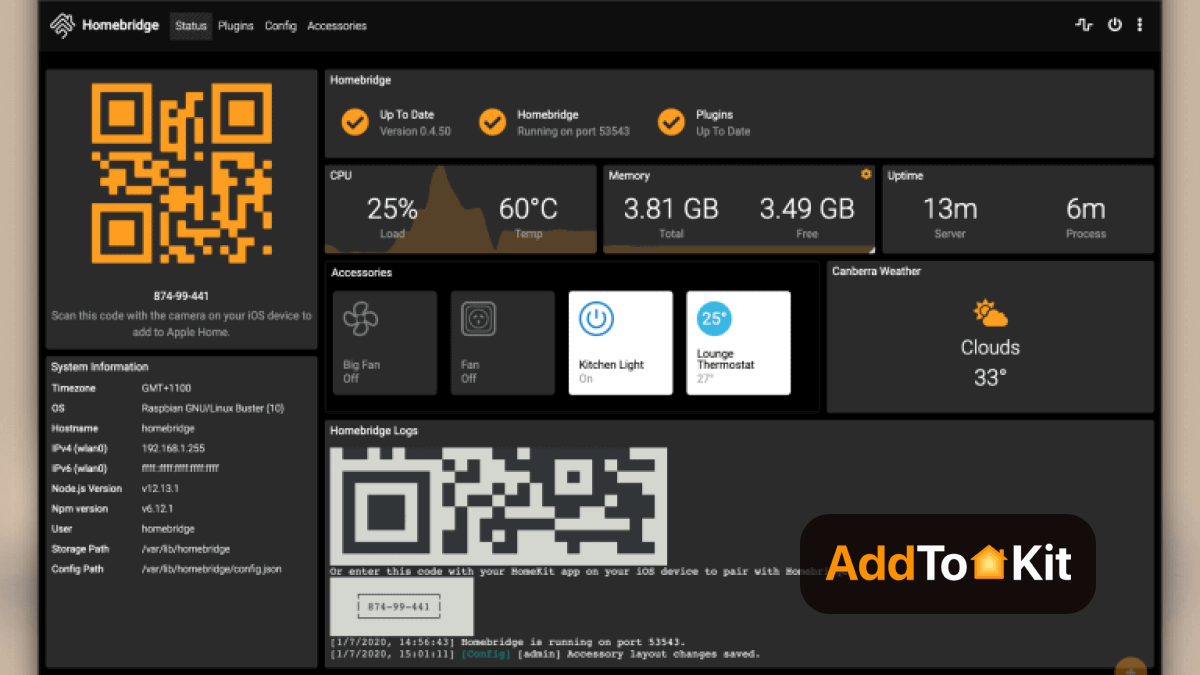
Matter Controller
Matter is a new smart home standard that is designed to simplify everything about your smart home. Matter devices works with Apple HomeKit, Google Home, or Alexa. So, if you want to add any smart home devices to Apple HomeKit, you can use Matter protocol.
Raspberry Pi
Raspberry Pi is the cheapest single-board computer. If you want to integrate your smart device using a Raspberry Pi, you have to connect it to your home network. This computer runs on Linux and also provides a set of general-purpose input and output (GPIO).
In this article, I'll focus on how to add non-HomeKit-compatible smart home devices to Apple HomeKit. So, you can enjoy a fully integrated smart home.
Add Unsupported Smart Home Devices to HomeKit
As mentioned above, you can add your non-HomeKit compatible smart home device to HomeKit using Enomek, ATH Bridge, HOOBS, Homebridge, or Matter.
Let's have a look at the following articles describing Tuya, Ring, and myQ Device support for Apple HomeKit. You can even add any Meross smart device to Apple HomeKit.
Add Tuya to HomeKit
Once you choose one of the above solution, you can integrate your Tuya HomeKit easily.
Add Ring to HomeKit
If you want to add your Ring devices to Apple HomeKit, you can choose the affordable App solution - Enomek or the affordable device solution - ATH Bridge. Then, you can add your Ring devices to HomeKit and control your Ring HomeKit.
Add myQ to HomeKit
If you select HomeBridge solution, you need to install Homebridge, install myQ plugins, run plugins, and add Homebridge to HomeKit. Otherwise, you can select simple devices solution like HOOBS and ATH Bridge. So that, you can control your myQ Apple HomeKit.
Add Alexa to HomeKit
Further, if you want to add Alexa to HomeKit, you can find out about Alexa HomeKit integration and add an Alexa Echo Dot to HomeKit.
Add Shelly to HomeKit
Do you need to add your Shelly devices to Apple HomeKit? Select the best solution, and then you can control your Shelly devices on HomeKit.
Add Roborock to HomeKit
If you want to add your favourite Xiaomi Roborock smart vacuum to HomeKit, you can refer to our guide to add Roborock to HomeKit.
Add Nest to HomeKit
If you're a Nest smart home device user, you may be wondering how to connect Nest to HomeKit. Also, if you're a Nest Thermostat user, you can refer to our guide on how to connect Nest Thermostat to Apple HomeKit.
You can find articles below to add your non-HomeKit smart home devices to Apple HomeKit.
Have any other incompatible device? You'll be interested in:
- How to add IKEA to HomeKit?
- How to add ZigBee to HomeKit?
- How to add Samsung SmartThings to HomeKit?
- How to add Sonoff to HomeKit?
- How to add Eufy devices to HomeKit?
- How to add Govee devices to HomeKit?
- How to add Dyson devices to HomeKit?
- How to add SimpliSafe Devices to HomeKit?
- How to add any Wyze devices to HomeKit?
- How to add any eWeLink devices to HomeKit?
- How to add any ecobee devices to HomeKit?
- How to Add Any Wemo Devices to Apple HomeKit
- How to add any Smartwings Devices to Apple HomeKit
- How to add any Abode Devices to Apple HomeKit
- How to connect Yale smart devices to Apple HomeKit
- How to connect any Reolink smart devices to Apple HomeKit
- How to Add Any D-Link Devices to Apple HomeKit
- How to Connect Any Eero Devices to Apple HomeKit
- How to add any Hikvision Devices to Apple HomeKit
- How to add any Nuki Smart Devices to Apple HomeKit
- How to Add Any Schlage Devices to Apple HomeKit
- How to Add Any Aqara Devices to Apple HomeKit
- How to Add Any UniFi Devices to Apple HomeKit
- How to Add Any ESPHome Devices to Apple HomeKit
- How to Add Any ADT Devices to Apple HomeKit
- How to Add Any Blink Camera to Apple HomeKit
- How to Add Any Vivint devices to Apple HomeKit
- How to Add Any Sonos devices to Apple HomeKit
- How to Add Any TP-Link Kasa devices to Apple HomeKit
- How to Add Any Roomba devices to Apple HomeKit
- How to Add Any SwitchBot devices to Apple HomeKit
- How to Add Any Ring Camera to Apple HomeKit
- How to Add Any Ring Doorbell to Apple HomeKit
- How to Add Any Hive devices to Apple HomeKit
- How to Add Any TP-Link Tapo devices to Apple HomeKit
- How to Add Any Somfy devices to Apple HomeKit
- How to Add Any Athom Devices to Apple HomeKit
- How to Add Any Zemismart Devices to Apple HomeKit
- How to Add Samsung TV to Apple HomeKit
- How to Add Any Honeywell Devices to Apple HomeKit
- How to Add Any Bosch Devices to Apple HomeKit
- How to Add Any LifeSmart Device to Apple HomeKit
- How to Add Geeni Camera to Apple HomeKit
- How to Add Any Aeotec Devices to Apple HomeKit
- How to Add Any Ecovacs Devices to Apple HomeKit
- How to Add Any Aladdin Connect Devices to Apple HomeKit
- How to Add Any Geeni Devices to Apple HomeKit
- How to Add Any Leviot Devices to Apple HomeKit
- How to Add AirGradient Smart Devices to Apple HomeKit
- How to Add Google Nest Thermostat to Apple HomeKit
- How to Add Dahua Smart Devices to Apple HomeKit
- How to Add Thinka Devices to Apple HomeKit
- How to Add Any DoorBird Devices to Apple HomeKit
- Home Assistant: Everything You Need to Know
- How to Add Any Crestron Smart Devices to Apple HomeKit
- How to Add Any LIFX Smart Devices to Apple HomeKit
Add HomeKit-compatible Smart Home Devices to HomeKit
You can look for the "Works with Apple HomeKit" label on the device package. Follow these steps to add your device.
-
Open the Home app.
On every Apple device running iOS 10 or later, there is a pre-installed version of the Home app. Open the app, then choose "Add Accessory" from the top menu.
-
Manually enter or scan the device's code.
The app will then prompt you to manually enter or scan the device's barcode with your camera. The code is typically printed on the item itself or in the user manual.
-
Follow the device-specific instructions.
When the device is recognized, the Home app will prompt you to couple it with HomeKit by following the steps unique to that device. To ensure a successful pairing, carefully follow the instructions.
-
Name your device and assign it to a room.
After the pairing is complete, you can name your device and assign it to a specific room. This will help you identify and control the device more easily within the Home app.
-
Enjoy your smart home!
Congratulations, you've successfully added a device to Apple HomeKit! Repeat the process for any other compatible devices you want to add, and start enjoying the convenience and flexibility of a smart home.
Troubleshooting Tips
- Ensure Device Compatibility
- Update Yur iOS or iPadOS Version
- Ensure Bluetooth & Wi-Fi Are Enabled
- Check for Device Power
- HomeKit Setup Code
- Reset the Device and Start Over
- Check the Home App Settings
- Reboot Your iPhone/iPad
- Ensure Your Wi-Fi is Stable
- Check for Network Interference
- Reinstall the Home App
Check if the device is HomeKit compatible: Not all smart devices work with HomeKit. Ensure the product is labeled with the HomeKit logo or check the manufacturer’s website for compatibility.
Check the HomeKit OR Code or Setup Code: Many devices come with a HomeKit setup code (either a QR code or a numeric code) that must be scanned or entered during the setup process.
Keey your device updated: Ensure your iPhone or iPad is running the latest version of iOS or iPadOS. Sometimes HomeKit issues are related to outdated operating system versions.
Update the Home App: If necessary, ensure the Home app on your iPhone or iPad is also updated.
Bluetooth: HomeKit uses Bluetooth for device pairing. Ensure Bluetooth is enabled on your device by going to Settings > Bluetooth.
Wi-Fi: Devices that require a network connection must be on the same Wi-Fi network as your iPhone or iPad. Ensure both your device and your mobile device are connected to the same 2.4 GHz network (many devices, especially older ones, don't support 5 GHz networks).
Power cycle the device: Turn off the device and turn it back on. Some devices may need a power cycle to reset and be ready for pairing.
Check for Battery: If the device is battery-powered, ensure that the batteries are charged or replaced if necessary.
Scan or enter the HomeKit code: For many devices, you will need to scan the HomeKit QR code or manually enter a HomeKit setup code (found on the device or its packaging) in the Home app.
Correct code format: Double-check that you're entering or scanning the correct code for that device. If you mistyped or scanned the wrong code, the setup will fail.
Factory reset the device: If the device is still not appearing in the Home app, try resetting it to factory settings. This process is usually done by holding down a reset button for a certain number of seconds (check the device’s manual).
Re-add the device: After resetting, try pairing the device again by following the steps in the Home app.
Remove old devices: If you’ve had trouble adding a device and have tried multiple times, there might be duplicate or old configurations. Try removing old, unused accessories from the Home app and attempt adding the device again.
Check HomeKit Regions: HomeKit devices may only work within a specific region. Ensure that you’ve selected the correct region for your Home app in the Settings > Apple ID.
Restart your mobile device: A simple restart of your iPhone or iPad can often resolve connectivity issues with HomeKit and help with device pairing.
Signal strength: Ensure your router is close enough to the device to provide a stable Wi-Fi connection. A weak Wi-Fi signal may interfere with the pairing process.
Wi-Fi network congestion: Sometimes multiple devices on a crowded network can cause issues. Try disconnecting some devices from the network while adding the HomeKit device.
Router settings: Ensure there are no firewall or VPN issues blocking communication between your HomeKit device and the network.
Wi-Fi range: If your HomeKit device is located far from the router, try moving it closer to the router to ensure better signal strength.
Reinstall the app: If none of the above works, you can try uninstalling and reinstalling the Home app. This might help clear any issues with the app's data.
Matter Controller
Matter is a common protocol that can be used to communicate with smart home devices. If you have one of the following devices, you may use it as a matter controller and seamlessly integrate your devices with each other.
Apple Home
- Apple HomePod (second-gen)
- Apple HomePod Mini
- Apple TV 4K Wi-Fi + Ethernet (2022 version)
- Apple TV 4K (2021 version)
Google Home
- Nest Hub (second-gen)
- Nest Hub Max
Samsung SmartThings
- Aeotec SmartThings Smart Home Hub
- Samsung SmartThings Station
- Samsung SmartThings Hub v3
FAQs
You can easily add HomeKit-compatible smart home devices to Apple HomeKit by opening the Apple Home App and adding accessories using your iPhone or iPad.
If you have non-HomeKit compatible smart home devices, you can add your smart home accessories using Enomek, ATH Bridge, HomeBridge, HOOBS, Raspberry Pi, Matter, Home Assistant, or any other third-party software or hardware solutions (Bridge to connect non-HomeKit compatible smart Home devices with Apple HomeKit).
Smart thermostats: Ecobee, Honeywell Home, Sensi
Smart lighting: LIFX, Lutron, Nanoleaf, Philips Hue
Smart outlets: Eve, iDevices, Wemo
Smart locks: August, Kwikset, Schlage, Yale
Security cameras: Arlo, Eufy, Somfy
Security systems: Abode, Honeywell
Sensors: Fibaro, First Alert OneLink, iHome
Video doorbells: Logitech, Netatmo
Garage door openers: Chamberlain MyQ, LiftMaster MyQ
Air purifiers: Coway, Molekule
Humidifiers: De'Longhi
You can simply say "Alexa discover devices" by plugging in and powering up your smart home devices. If you want to add smart home devices via the Amazon Alexa App, you can open the Alexa app, select devices, choose the + icon, select Add Devices, choose device type and brand, and follow the on-screen prompts.
Scan the setup QR-Code on your device to add devices to HomeKit. Another option is to hold your iPhone close to your device (isn't possible by all accessories). The device will pop up on your screen with a button 'Connect to your home'.
Open Settings on Apple TV, select Users and Accounts (Make sure your name is selected under Default User and that you're signed in to iCloud with the Apple ID that you used to set up your accessories in the Home app), go back to Apple TV Settings, and select AirPlay and HomeKit.