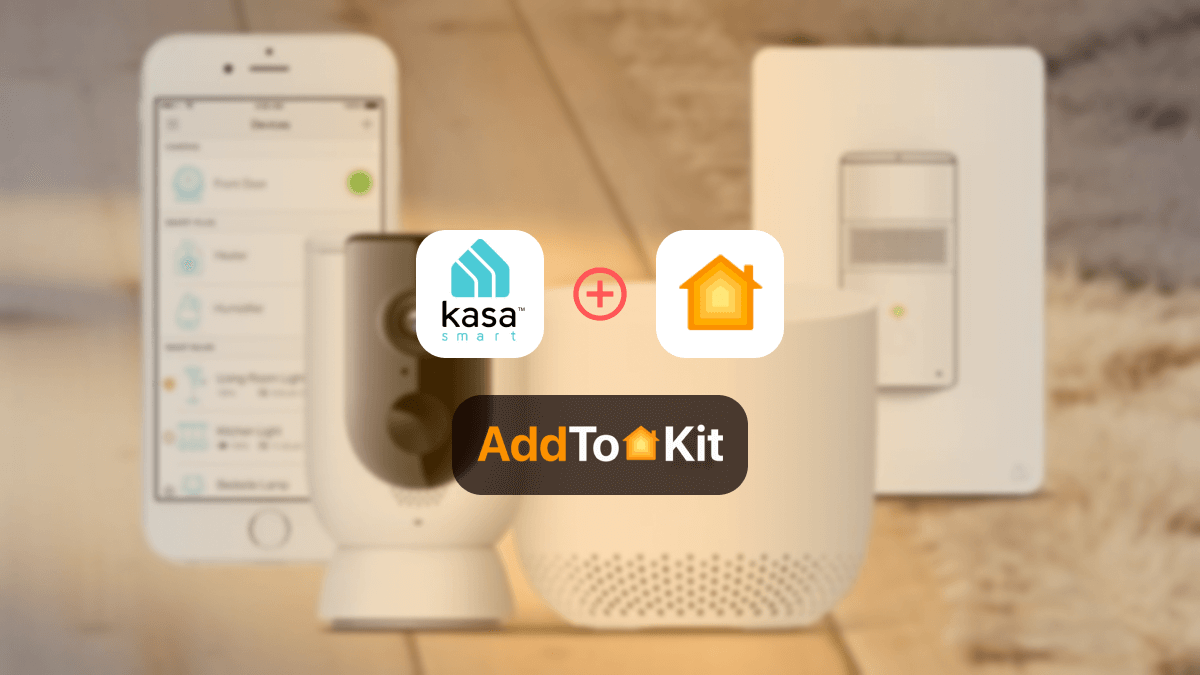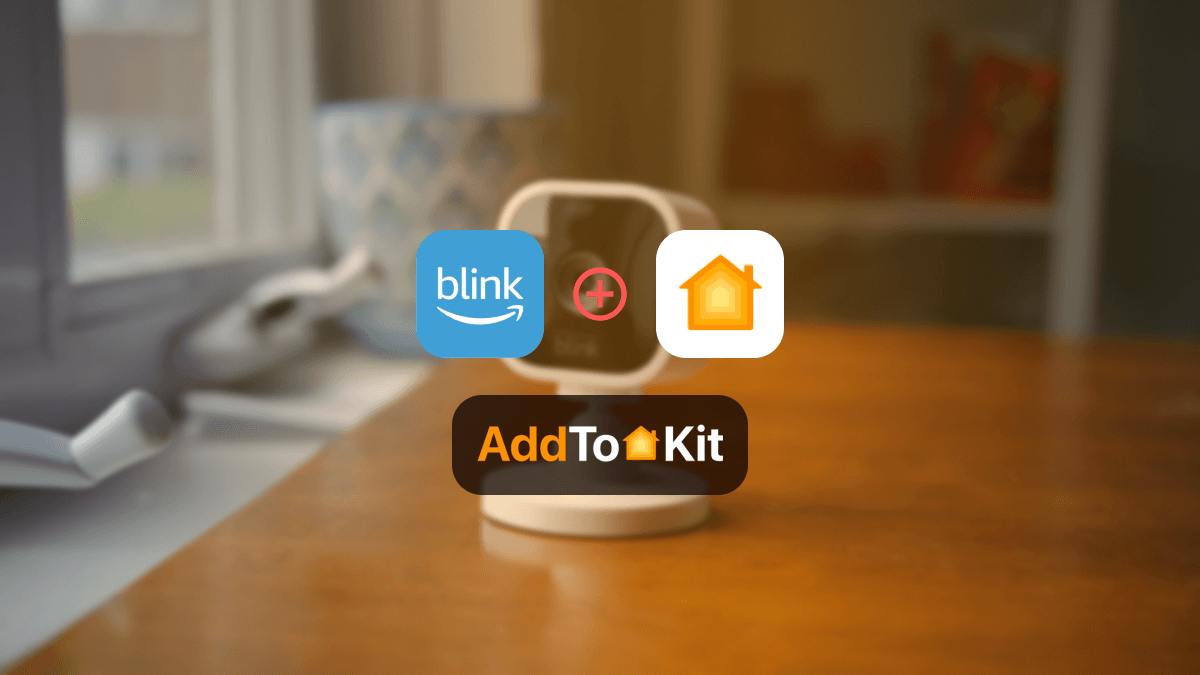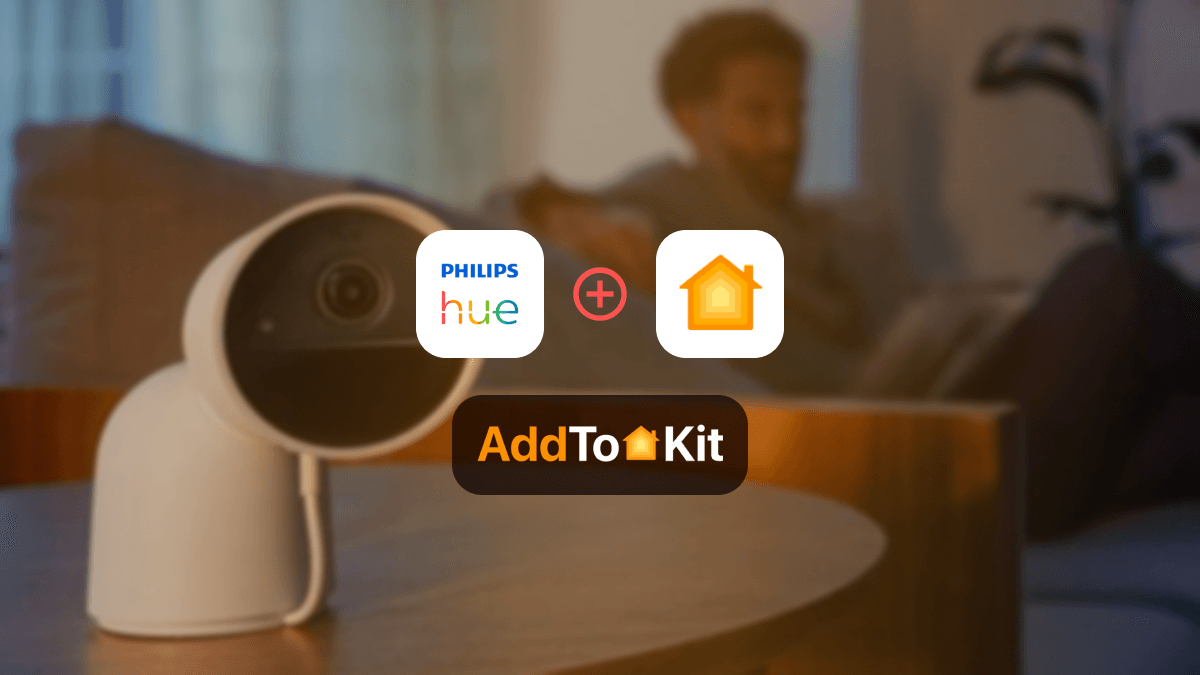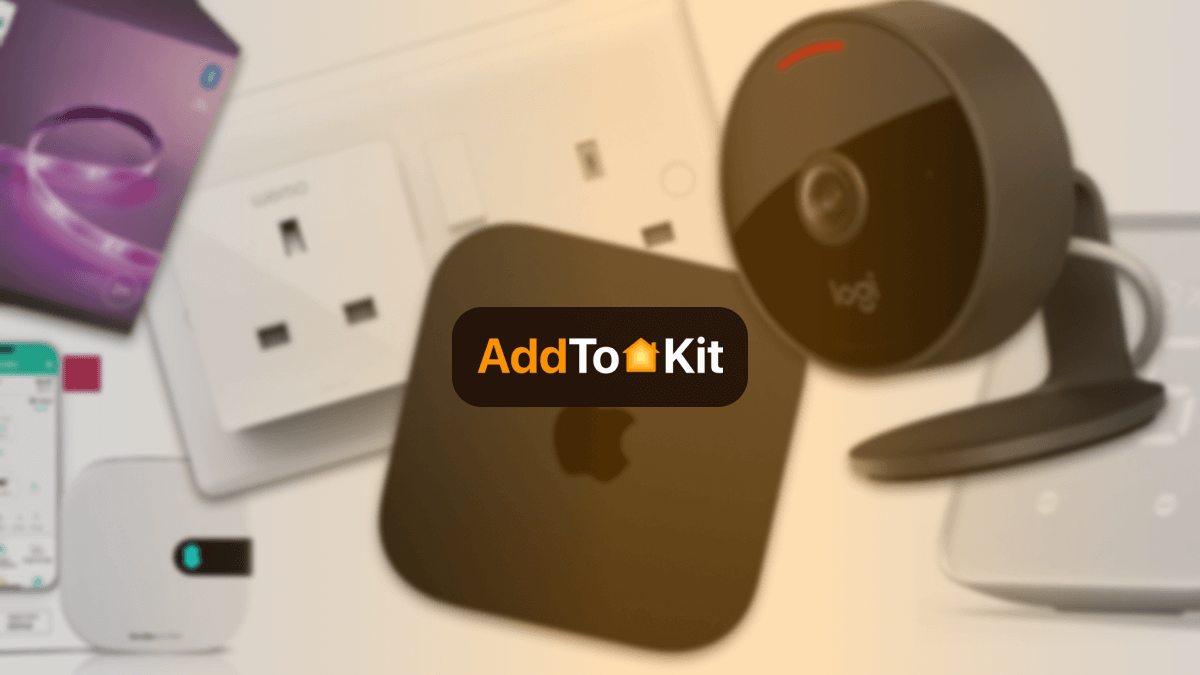How to Connect Any Reolink Smart Devices to Apple HomeKit
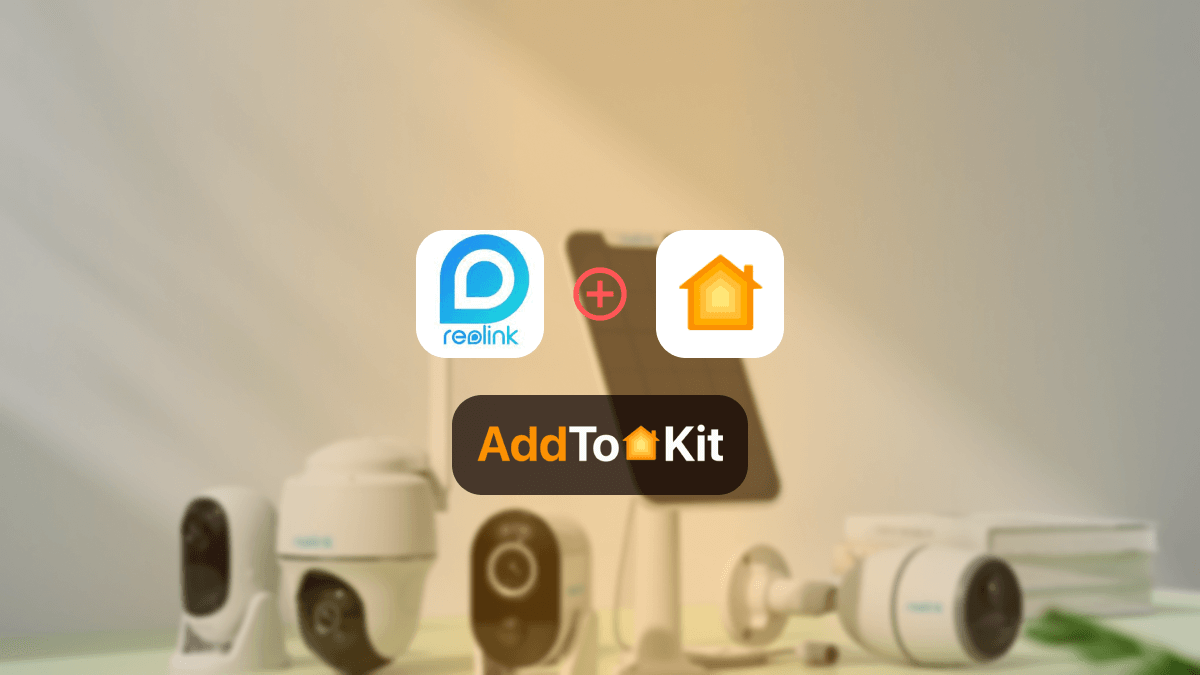
Can I control Reolink devices with Apple Home App and Siri? As a Reolink and Apple lover myself, I found a definitive answer to this question. I found the best 04 solutions to enable Reolink HomeKit integration.
AddtoHomeKit [Recommended Solution]
If you are an Apple user Reolink AddToHomeKit is the best solution to add Reolink devices to Apple HomeKit. It is a third-party software solution that allows you to add any smart devices to Apple HomeKit. I like AddtoHomeKit! It provides step guides and also recommended solutions to integrate HomeKit Reolink.
Pros and Cons of AddtoHomeKit
Pros
- Supports Multiple Ecosystems
- Dual Solutions
- All-in-One Platform
- User-Friendly
- Flawless HomeKit Integration
Cons
- Requires Some Technical Knowledge
- Limited Advanced Customization
Step-By-Step Guide to Connect Reolink to HomeKit with AddtoHomeKit
- Visit the official AddtoHomeKit website.
- Choose the Reolink ecosystem and proceed to the next page.
- Select your preferred solution.
- Choose the appropriate Operating System.
- Install the HomeBridge Plugin.
- Tap on AddtoHomeKit.
- Follow the provided instructions and enjoy!
ATH Bridge [Affordable Solution]
ATH Bridge is an affordable way to add Reolink to Apple Home. ATH Bridge is a plug and play method, pre-flashed and compiled server designed to perfectly integrate and create a Reolink HomeKit.
Pros and Cons of ATH Bridge
Pros
- Pre-Installed Homebridge
- Plug-and-Play
- Compact Hardware
- Regular Updates
Cons
- Cost
- Less Flexible
HOOBS Solution
HOOBS is a hardware solution that stands for HomeBridge out of the box. It allows you to connect non-HomeKit devices into HomeKit compatible devices. It is compatible with over 2000 accessories.
You can also add Reolink devices to Apple HomeKit Using HomeBridge solution.
Pros and Cons of HOOBS
Pros
- User-Friendly Interface
- Pre-Configured Solution
- Plug-and-Play
- Dedicated Support
Cons
- Cost
- Less Flexible
- Slower Updates
HomeBridge Solution
With the help of software, you may link non-HomeKit devices to Apple HomeKit via HomeBridge. It is a Node.js-based server. It also makes it possible to easily link HomeKit to smart devices that aren’t supported. I like this solution too. But sometimes it's hard for me.
Pros and Cons of HomeBridge
Pros
- Free and Open Source
- Highly Customizable
- Active Community
- Runs on Multiple Platforms
Cons
- Requires Technical Knowledge
- Manual Configuration
- No Official Support
Step by Step Guide to Adding Reolink Devices to Apple HomeKit Using HomeBridge
- Install HomeBridge on Mac/PC
- Install Reolink Plugin
- Edit the configuration file
- Run the plugin
- Control devices on HomeKit
- Install HomeBridge on Mac/PC
After the plugin is installed, you need to add a new platform for the Reolink HomeBridge plugin and include username and password as below:
{
"name": "Reolink",
"username": "your-reolink-email",
"password": "your-reolink-password",
"platform": "Reolink"
}
Disclaimer: Third party integrations can be risky and dangerous.
Currently I am using AddtoHomeKit to add any Blink devices to Apple HomeKit, as it is very easy and user-friendly. I am going to be honest, I even used AddtoHomeKit to create my Abode HomeKit integration.
Benefits of Integrating Reolink and HomeKit
Here are some of the benefits of connecting Reolink with HomeKit:
- Centralized Control: By doing this, you can control your security cameras and other smart devices from a single platform.
- Enhanced Security: You can monitor your home security through the Home app.
- Automation Features: This allows you to automate tasks like turning on lights and improving security.
Which Reolink Cameras Doesn’t Work with Amazon Alexa and Google Home?
You know! Reolink has launched many security cameras compatible with Amazon Alexa. Currently, most Reolink cameras can work with Amazon Alexa except,
- Reolink Duo PoE
- Reolink Duo Wi-Fi
- Reolink Duo(battery)
- Reolink Duo 4G
- Reolink Go
- Reolink Go PT
What Can We do With Reolink Home Assistant Intergration
To use your Reolink cameras with Google Home, you need to have the following devices on your mobile phone:
- Chromecast device
- TV with Chromecast
- Media player with Chromecast
- Google Home Hub; The Google Home and Google Assistance App
Follow these steps to add Reolink cameras to Google Home:
- Download the Reolink App and log in to your cloud account.
- Tap the Smart Home.
- Tap the Enable button to enable the device you want to add to Google Home.
- Launch the Google Home, sign in your account and then Get Started to create a home.
- Name your home and click the Next and Yes buttons.
- Connect the Wi-Fi network you would like to use with your Chromecast, then you can customize a room name, which will be added to your room list.
- Tap Devices > Add device > Works with Google Home.
- After adding log in your Reolink account and then tap Log in. Tap Allow.
Note: When the camera is successfully enabled, the button will be shown as Unbind.
Reolink Google Home Problems
- The smart home App device page does not detect the camera.
- The camera can be seen in the list of Google Home App devices, but cannot be previewed on the Google Home App.
- Failed to load the camera image on Google Home screen devices after using voice command.
Reolink Cameras to Alexa HomeKit Intergration
To connect your Reolink cameras with Amazon Alexa, you need to have the following devices on your mobile phone:
- Reolink camera
- Amazon Echo show or an Amazon Echo Spot
- Reolink App and Amazon Alexa App on your mobile device.
Now you can follow these steps to add Reolink cameras to Amazon Alexa:
- Download the Reolink App and log in to your Reolink account.
- Tap Cloud > Smart Home option.
- Enable the device you want to add to Amazon Alexa on the Smart Home page.
- After adding open the Alexa App. Tap + in the upper right corner, tap Add Device.
- Choose Camera > Reolink Brand.
- After you will see some prompts. When you have confirmed all of them, tap Yes for each one.
- Connect Reolink Account to your Alexa App.
- Tap Enable to use Smart Home Skills.
- Log in your Reolink account (make sure it is the same one that the device is linked to).
- Tap Log in and tap Allow.
- After logging in successfully, then tap Next to complete.
- Then, you can customize some settings for the camera, such as adding it to a group or SKIP to finish the setup.
- Once completed, these cameras will all appear on the device list page.
Note: When the camera is successfully enabled, the button will be shown as Unbind.
Not only Reolink devices, but all these methods can also be used to add any devices to Apple HomeKit and add Smartwings devices to HomeKit.
Set up Your Alexa Device as A Doorbell Chime
- Open the Amazon Alexa app and go to Devices > All Devices.
- Find your Reolink Doorbell camera from the list of All Devices.
- Tap on the Settings icon.
- Select the Announcement Device that you want to use as a doorbell chime.
- Enable voice notifications based on your preferences (Motion/Person/Doorbell Press).
Reolink Alexa Problem
- The smart home App device page does not detect the camera.
- The camera can be seen in the list of Alexa App devices, but cannot be previewed on Alexa App.
- Failed to load the camera image on Alexa after using voice command.
Note:only the Reolink doorbell camera support be viewed on Alexa App.
Reolink Smart Home App
- Only 3 steps to access cameras and NVRs (at the same local network).
- Easy and friendly interface for all users to use.
- Remotely monitor and watch live streaming via 3G/4G or Wi-Fi.
- Multi-channel viewing (up to 16 channels) on screen at the same time.
- Remotely playback video recording from your camera SD card and NVR HDD.
- Capture video from live view channels on your mobile device to playback.
- Capture single and multiple images.
- Get emails or push notifications in real time when motion detection is triggered.
- Schedule video recording (including motion-triggered recording).
- Control PTZ (pan-tilt-zoom) cameras remotely (left, right, up and down).
Troubleshooting
- Check Compatibility: Ensure your Reolink device supports HomeKit and update its firmware.
- Use a Home Hub: Set up an Apple TV, HomePod, or iPad as a home hub.
- Network Setup: Connect to 2.4 GHz Wi-Fi, ensure a stable connection, and disable AP isolation.
- Add to HomeKit: Scan the HomeKit QR code or manually enter the setup code in the Home app.
- Restart Devices: Restart your Reolink device, router, and Apple hub.
- Update Software: Ensure your iOS device and Home app are up to date.
- Use a Bridge: If unsupported, use Homebridge integration.
Editor’s Pick
Personally, my pick would be to go with AddtoHomeKit, as Reolink devices do not work with HomeKit natively. In my personal opining is you can connect your Reolink cameras with Apple HomeKit using AddtoHomeKit. Yes! For that you need some Coding knowledge. But it is not too much hard when comparing other solution. However, you must think about what best fits you and your unique demands. I hope this article was helpful to you in determining what the choice was!
FAQs
No, Reolink cameras do not work directly with HomeKit.
Yes, you can view live footage from security cameras like Reolink on your Nest Hub.
Reolink software supports Windows, Mac, Android, and iOS.
If you want your Reolink device to record 24/7 continuously, you can enable camera recording and set up a timer recording schedule for it.
Reolink App is only available for Android and iOS systems. So reolink app can only be installed on tablets or iPads.