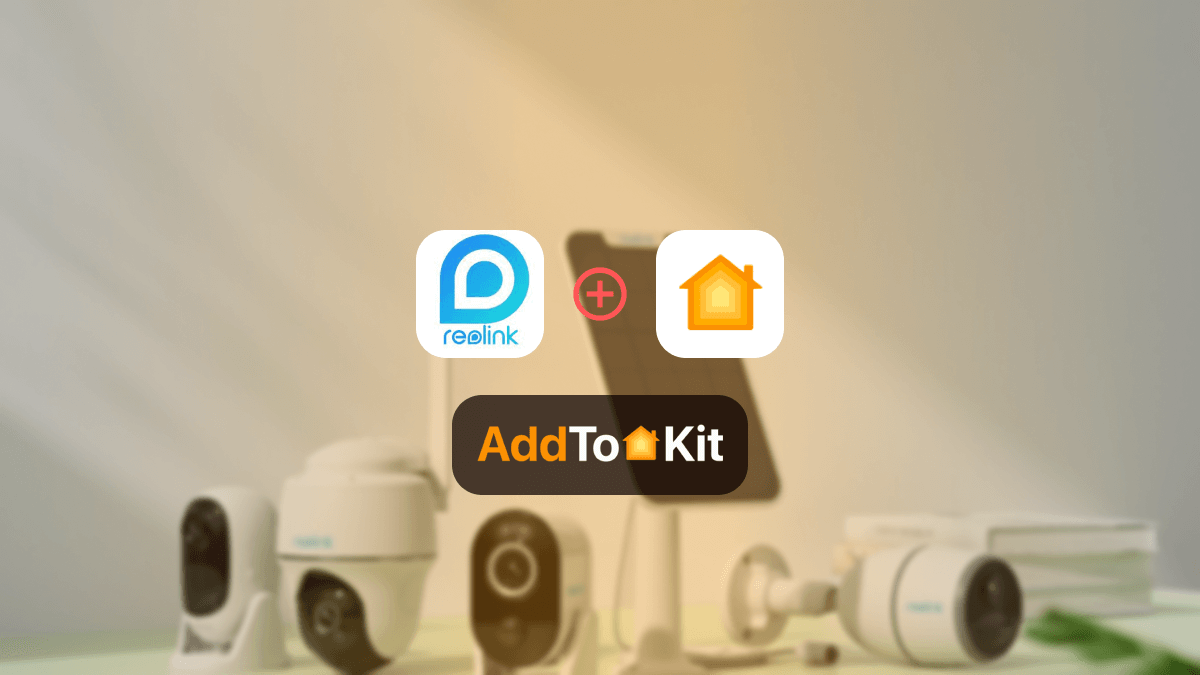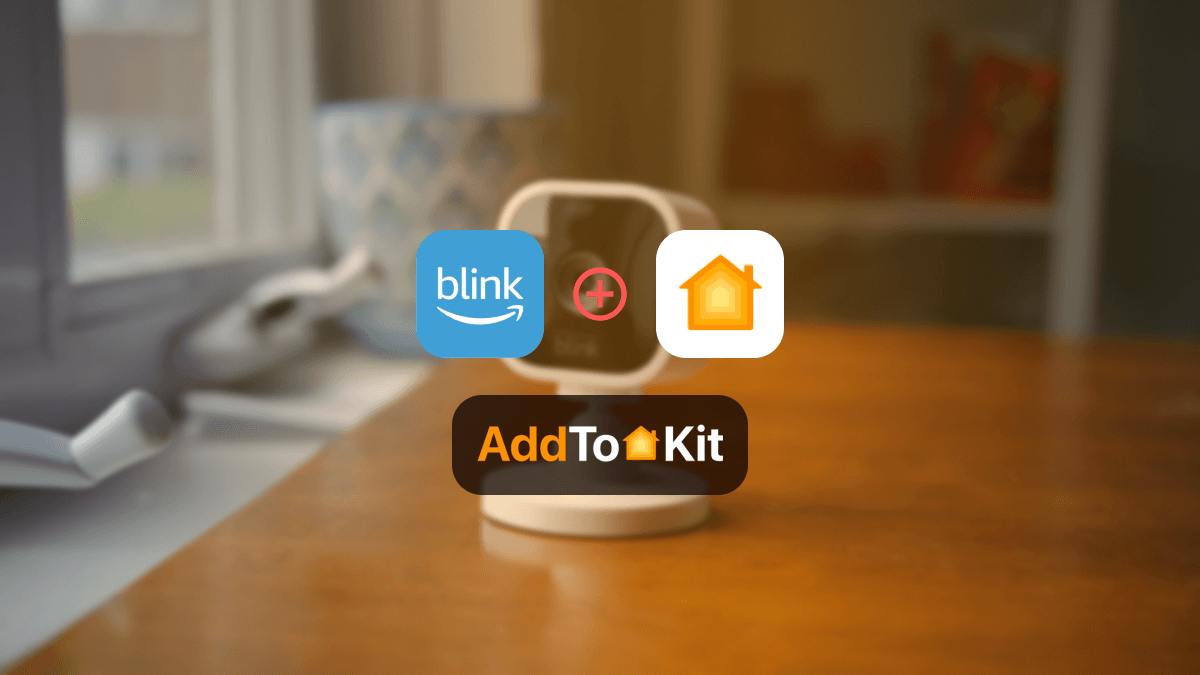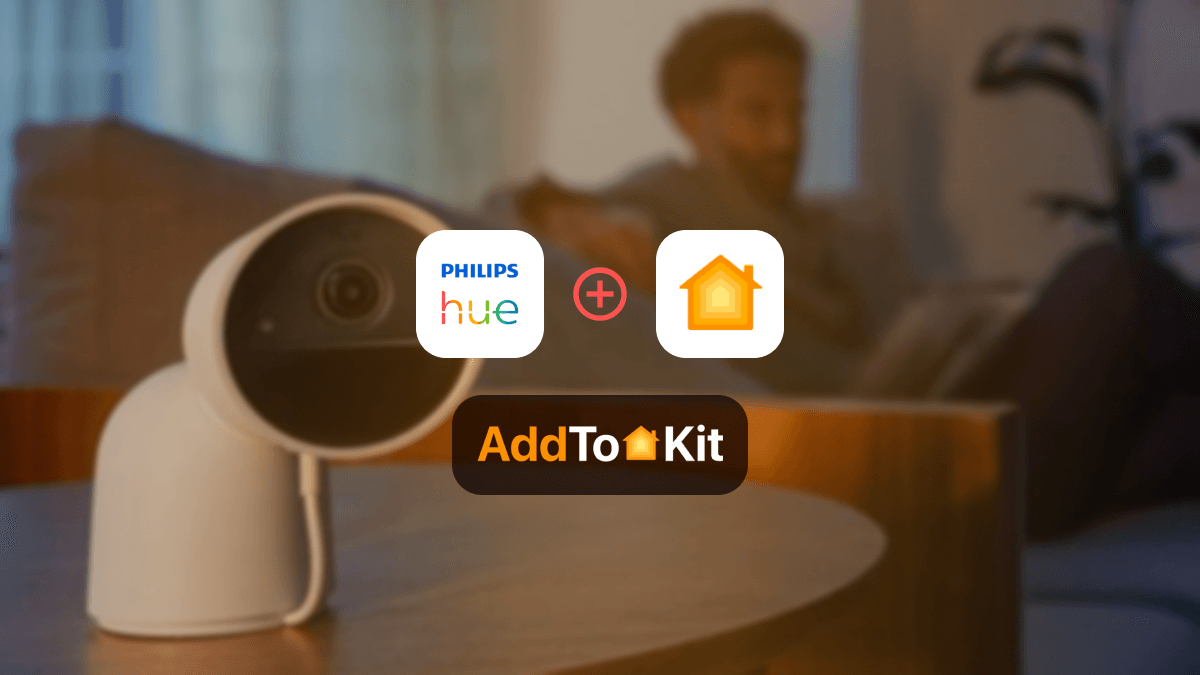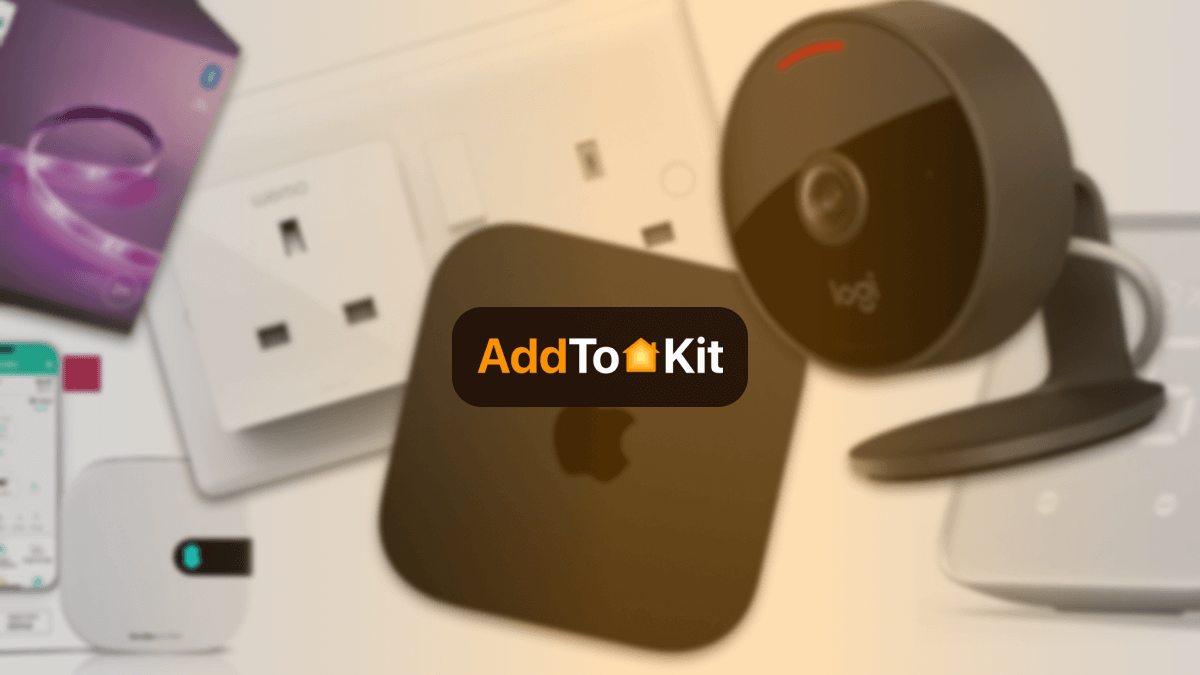How to Add Tuya Devices to Apple HomeKit
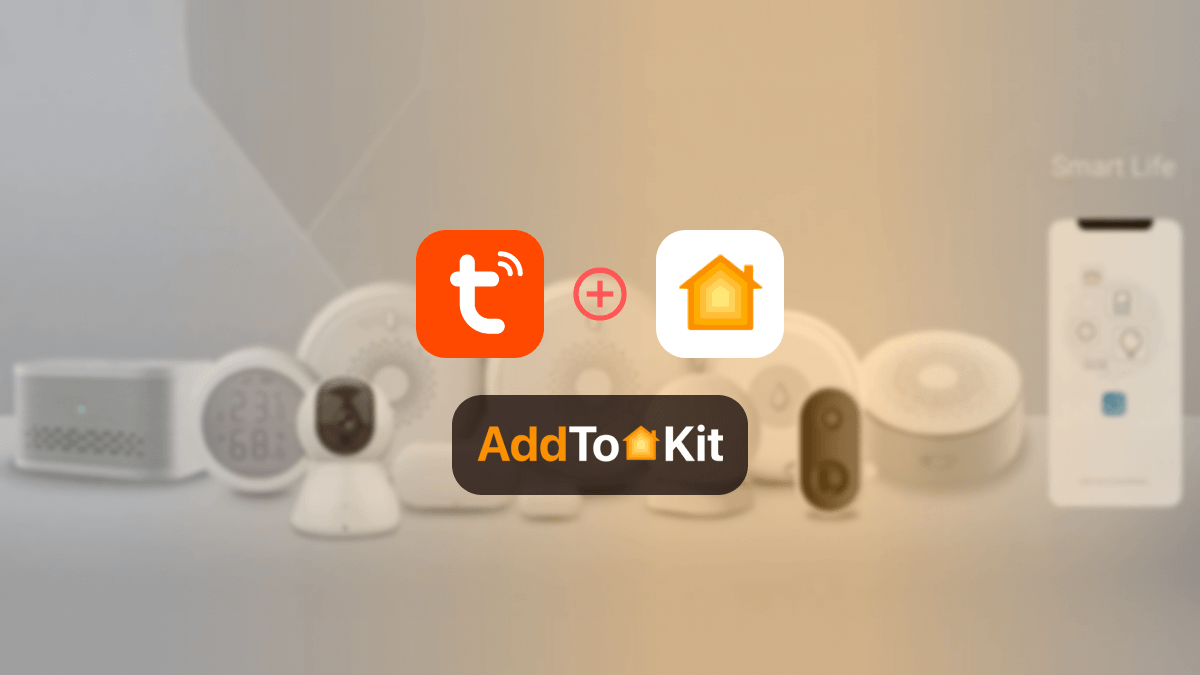
I recently purchased a Lomota Smart Light Bulb, because it is cheap and plentiful. But unfortunately, it only supports Google Home and Amazon Alexa. I wanted to get them with iOS Home App and Siri. I found an awesome tool to connect my Tuya devices to HomeKit easily. Let's see how.
There are four solutions that I found:
- AddtoHomeKit [Most Recommended]
- HOOBS
- ATH Bridge
- HomeBridge
- Home Assistant
- Zemismart ZigBee Hub
AddToHomeKit [Recommended Solution]
Tuya AddToHomeKit is the best solution for those who want to add their Tuya smart home devices to HomeKit.
Say goodbye to complicated setups and enjoy easy integration with Apple HomeKit with a few steps. If you have a little bit of technical knowledge, this solution is perfect for you! AddtoHomeKit provides thousands of plugins and step-by-step guides allowing you to have the perfect Tuya HomeKit integration.
Tuya devices can be integrated into Apple HomeKit by using several ways. The following are available solutions to doing this.
These are the methods to Add your Tuya Devices to Apple HomeKit in 2025. Let me break down some of the possible ways. So, you can connect any smart home device to HomeKit using the following solutions. Not only Tuya smart home solutions, but also add any smart home devices to HomeKit.
HOOBS
HOOBS stands for Homebridge Out of the Box which consists of a Raspberry Pi and the Homebridge software pre-install.
Also, it can integrate thousands of third-party accessories with HomeKit and is compatible with over 2000 accessories now. This solution is very beneficial as it allows you to have direct Tuya HomeKit integration. So, you can create HOOBS SmartLife integration easily.
ATH Bridge
This incredible solution comes pre-flashed with a specially compiled server that effortlessly connects with Siri. This is designed with simplicity in mind and allows you to have amazing integrations.
If you're dreaming of a smarter home with a, hassle-free solution to integrate your non-HomeKit devices into HomeKit, look no further than the ATH HomeKit Homebridge Hub.
Homebridge
Simply, Homebridge is a lightweight server that is designed to unify your entire smart ecosystem under one simple control system.
This third-party software application can integrate with your home automation system to offer Apple Home integration for your smart home devices that don’t directly support Apple Home Kit Tuya.
If you want to install the Homebridge and add devices to HomeKit yourself, you can do it simply using our complete step guide to adding Tuya devices to Homekit →
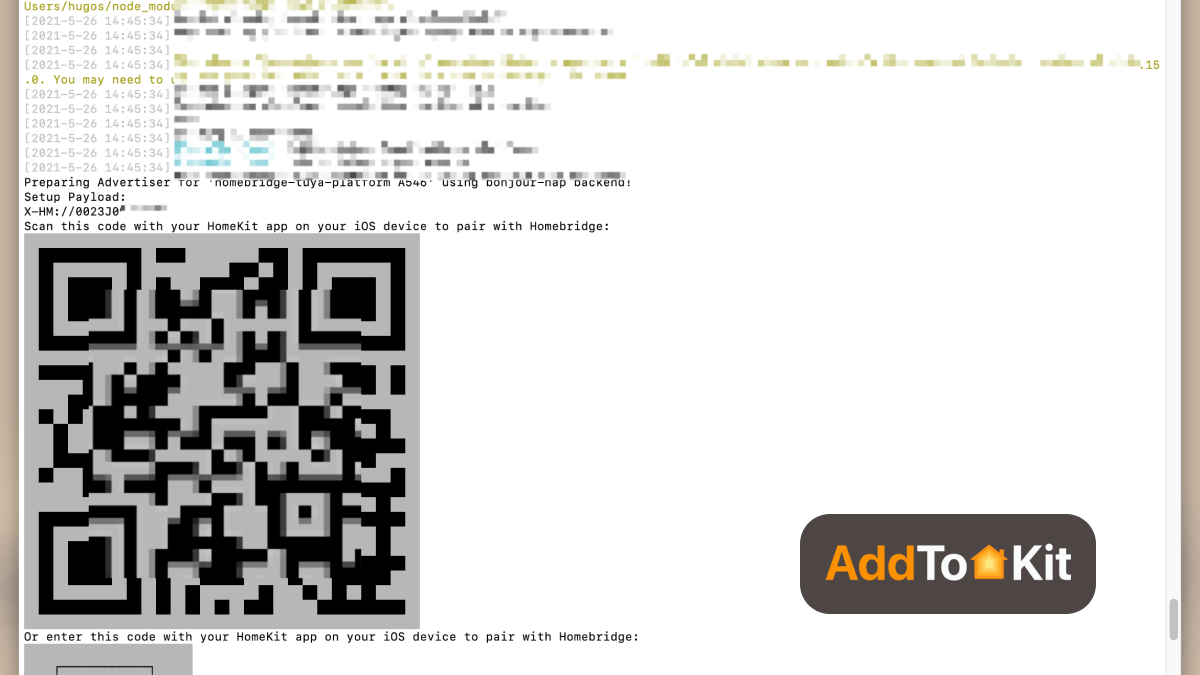
Home Assistant
Home Assistant is open-source software for home automation. It can act as a central hub for your smart home devices.
It has a web based user friendly user interface and supports Google Home and Amazon Alexa. You can use Tuya Home Assistant integration to add your SmartLife devices to HomeKit.
How to Add tap-to-run Commands to Siri (iOS)
- Open the App.
- Go to the Scene Creation Page.
- Add the task to run.
- Save the scene.
- Tap Add to Siri to add the scene to Siri shortcuts.
- Set a personalized phrase as the title of the shortcut command. You can also use the "trigger voice control" command. For example, "I am leaving".
- Once this is done, verify if the command exists among the shortcuts and it you say "I am leaving" to Siri, the phone should automatically display the corresponding scene and device will automatically run the tasks.
Zemismart HomeKit Hub
Zemismart ZigBee hub supports Tuya standard ZigBee devices and control smart curtain, light, switch, sensor and many more in HomeKit. Also, you can control most Tuya ZigBee devices in Apple Home APP or in Tuya App with this Tuya Gateway HomeKit / multi-mode ZMHK 01 hub.
Now you know how to connect tuya to HomeKit. Let's see how to add Tuya ZigBee devices to HomeKit with Zemismart HomeKit Hub.
Smart HomeKit Switch Solution - Tuya
If you're looking for HomeKit integration for switches that do not directly support Apple HomeKit. Here is the good news for HomeKit users.
Yes! Smart HomeKit Switch Solution supports Apple HomeKit. You can control your Tuya Apple Siri switches using the Home app and Siri on Apple devices such as iPhones and iPads.
Communication Capability: Wi-Fi & Bluetooth LE
Control Panel: Switch Public Panel
Features of Tuya Smart HomeKit Solutions
- Remote control
- Voice control
- Schedule
- Timer
- Tuya Smart Home Kit Integration
- Smart linkage
You can use AddtoHomeKit to add Shelly devices to Apple HomeKit and even add SwitchBot devices to HomeKit and create a ZigBee HomeKit with AddtoHomeKit!
HomeKit Device Pairing-IoT App SDK-Tuya Developer
Smart Life App SDK allows your Apple HomeKit devices to work with both Tuya's and Apple's smart home ecosystems. You can add your Tuya devices directly to Apple Home App and connect them to the Tuya IoT Development Platform at the same time.
You can do following things with Smart Life App SDK:
- Add devices
- Bind devices
- Remove devices
- Reset devices
Find more: HomeKit Device Pairing-IoT App SDK-Tuya Developer
HomeKit Device Pairing-IoT App SDK-Tuya Developer
If your device has an embedded MCU (simulation debugging assistant), you can integrate your device with Tuya IoT platform and Apple HomeKit platform.
Find more: Wi-Fi HomeKit General Solution
Also, if you want to flash your device to work with HomeKit, you can use Tuya convert to HomeKit.
What Can You Do with Tuya-HomeKit Integration
Here are the benefits of integrating your Tuya-compatible devices with Apple HomeKit.
- Control using Apple devices and Siri commands
- Automation and scenes
- Improved Security
- Many networking hardware modules have become accessible like Wi-Fi modules, Bluetooth modules, and ZigBee Modules
- Significant cloud advantages
- Can create customized application for you (with no coding)
- Covers all important categories of smart home devices
You can add any Tuya smart home products such as Tuya Zigbee hub, Tuya Smart Switch, Tuya Convert, Tuya Bulb, Tuya lights, Tuya Switch, Tuya Thermostat to Apple HomeKit using AddtoHomeKit.
Adding Tuya Devices to Apple Homekit using Homebridge
- Tuya User Account: Make sure you have a Tuya user account and that your devices are linked with the Tuya App. You can check the configuration on the Tuya IoT platform.
- Install Homebridge: If you haven't already, set up Homebridge on your Mac or PC. You can refer to our Homebridge setup guide for detailed instructions.
- Install Tuya Plugin: After installing Homebridge, you need to install the Tuya plugin.
To install the Tuya plugin using your terminal, run:
npm install homebridge-tuya-platformAlternatively, you can install the Tuya plugin using the Homebridge UI:
- Open Homebridge in your web browser using: http://homebridge
- Click on the plugin in the menu bar.
- Search for "Homebridge Tuya" in the search field.
- Edit the Configuration File: After installing the Tuya plugin, you need to edit the configuration file.
Navigate to the directory:
homebridge-tuya-platform/configEdit the config.json file to include your Tuya account details:
- Username and Password: Use the credentials from the Tuya Smart or Smart Life app.
- AccessId and AccessKey: Obtain these from your cloud project on the Tuya IoT platform.
- Lang: Keep the default value.
- Endpoint: Select the availability zone of your cloud project.
- ProjectType: Choose the development method you selected when creating your project.
- AppSchema: Specify the mobile app used to link your devices (Tuya Smart or Smart Life).
- CountryCode: Select the code for the country you used when logging into the Tuya app.
- Run the Plugin: Navigate to the homebridge-tuya-platform directory and run the plugin using:
homebridge -D -U ./config/ -P ./ - Bridge to HomeKit: Open the Home app on your Apple device. Scan the QR code from the Homebridge UI to pair with Homebridge or enter the 8-digit PIN code found in the configuration file.
- Control Devices on HomeKit: After successful pairing, you can control your Tuya devices through the HomeKit dashboard.
Follow a more comprehensive Tuya HomeKit HomeBridge guide for best results.
You can also integrate eWeLink HomeKit, Somfy HomeKit, UniFi HomeKit using Homebridge.
Adding Tuya devices to Apple HomeKit using HOOBS
After all you need to link devices with your Tuya App. Let's see how to configure on Tuya IoT platform.
- Connect HOOBS to your Home Network
- Open the HOOBS interface on your browser
- Install the Tuya Plugin for HOOBS
- Add Tuya accessory in Apple Home
- Connect HOOBS to your Home Network
- Connect the HOOBS Hub to an electric socket
- Connect an Ethernet port to the router (Ethernet port at the back of the HOOBS Hub)
- Connect the HOOBS wirelessly to your Wi-Fi network.
- Open the HOOBS interface on your browser
- After then, you have to set up your HOOBS account on the local server once connected HOOBS to your home network.
- Once completed, you have to create an admin account. (Note: Enter your name, username, and password of your choice)
- Install the Tuya Plugin for HOOBS
- Log in to your newly created HOOBS account
- Go to the Home window
- Click on the plugin icon and type “Tuya Lan”
- Install the plugin using homebridge-tuya-lan
- Configuration of the Tuya Plugin
- Visit the HOOBS Tuya Plugin page
- Copy the code provided under the subheading “Configurations”
- Go Back to the Tuya Lan plugin installation plugin
- Click on the option “Installed Plugins”
- Add Tuya accessory in Apple Home
- Open Apple Home App on your Apple device
- Click on add accessory
- Choose “I do not have a code or cannot scan”
- Then, it’ll appear on-screen, and enter the eight-digit setup code to add them to Apple Home.
- If you want to find the setup code, you can find it on the HOOBS dashboard (under the Home Setup pin)
Then, your device is not HomeKit certified, you may get a warning (ignore it and add anyway)
All you need is supported Raspberry Pi Models, a 4GB or large SD card, and a Windows, macOS, or Linux computer with an SD card reader.
Steps:
- Download and Flash to SD card
- Connect to Network
- Manage Homebridge
- Connect to HomeKit
- Install and configure the plugin
- Download and Flash to SD card
No sign up required to use Homebridge Raspberry Pi Image because it is completely free. You know what Raspberry Pi the imager is the easiest way to flash the Homebridge Raspberry Pi Image to your SD card.
- Download and install the newest version of Raspberry Pi Image
- Open the Raspberry Pi Imager Application
- Click choose OS
- Scroll down and select the “other specific purpose OS” category
- Select Homebridge, then choose the latest Homebridge image
- Click Storage and select your SD card
- Click Write
- Connect to Network
Ethernet or WiFi are both options for connecting your Pi. Ethernet can be used to connect Raspberry Pi without additional configuration. You just need to turn on your smart device for the first time. If you want to connect your Raspberry Pi via Wi-Fi, follow these steps:
- Power on your device (without an Ethernet cable attached)
- Scan for a new Wi-Fi network (Use your mobile phone)
- Connect to the hotspot named Homebridge WiFi Setup
- After a few moments open the captive portal and then you can connect the Raspberry Pi to your local Wi-Fi network.
- Manage Homebridge
You can install, remove, update the plugin, and modify the config.json file of Homebridge using the Homebridge user interface. (Note: Default username and password are both admin)
- If you are a Mac user, you have to access the user interface. Otherwise, if you are a Windows user, follow these steps to find the IP address of your Raspberry Pi:
- Log in to your router
- Find the “connected devices” or “dhcp client” page
Not only Tuya HomeKit, you can also integrate Aladdin Connect HomeKit using HOOBS.
Easy Ways to Integrate your Tuya Device with Apple HomeKit
There are many ways to integrate your Tuya smart Siri devices into Apple Home. Here are the 3 easy ways to integrate your smart life device into your HomeKit.
- Configuration by simply using Tuya email Credentials
- Using Tuya's official HomeBridge plugin
- Local control way
Using web and local keys, you can easily control your Tuya devices with your HomeKit Accessories. Let’s see how to get Tuya's local key.
Do you have Tuya devices and Apple HomeKit? Then, you might be wondering how to add your Tuya devices to Apple HomeKit. Let's see how.
Configure on Tuya IoT platform
Extracting Device Keys from the Tuya Platform - Local Key Configuration
You can control your devices locally without even an internet connection. You will need to have the Tuya Smart app installed on your Apple device and have an account set up before we do this.
If you haven’t a Tuya developer account on http://iot.tuya.com/, you need to create an account.
Create a Project
- Go back to the Tuya IoT Platform page, and now go to the created cloud development project (Cloud, Development, Create Cloud Project).
- After then, you have to fill in the details and click Create button.
Link Account
- Once you create the cloud project, you need to link it to you user account, with the devices, you want to control.
- Before linking your account, go to the Cloud Development, and then Devices in Tuya IoT platform.
- Next, select the Link Tuya App Account tab, and then you want to click Add App Account button on the right.
- You will see a QR code and go into your Tuya Smart app on your smartphone. Then you have to tap the Me icon, and then tap the [ - ] button.
- Now you can scan the code.
- These two accounts will be linked now. You can see it in the list on the website.
Extract the Device ID
You can see the device that has been added to your Tuya App.
- Go to devices in the IoT platform from the Development screen and select the created device.
- Next, you have to copy the device ID, and select the correct data center from the drop-down.
Get Device Permission
Now, you have your device ID, but you need to add API permission before doing anything.
- Go to the My Services from the cloud menu and then click it.
- After you have to go to click IoT core and you need to sign up for the trial edition plan.
Extract to Tuya Local Key
Now you have some API permission for your Device ID
- Now, got to the Cloud and then API explorer.
- Next, go to Smart Home Management System, and go under Device Management, you can scroll down to get device details.
- Now, copy and paste the device ID and submit the request. After that, you can see your local key.
- Copy your local key along with the device ID for entering into HomeBridge.
Configuring the Tuya Device
- Back to HomeBridge and select device type.
- Give a name to your device, and then give Tuya ID.
- Copy and paste the Tuya key into the local key.
- Afterwards, give manufacture, and fill other sections(If you don’t know how to fill other sections – go to GitHub issues and you will find device type, ) Click Save.
- Restart the HomeBridge and allow it to load all of its plugins.
- Go to accessories, you can see your device here, click on it to control your device using HomeBridge. If you go to your Apple Home app.
How to Use the Tuya HomeBridge Web Plugin to Control Tuya Devices in Apple HomeKit
You have to install the official Tuya Homebridge plugin so it will be possible to control Tuya smart devices using Apple HomeKit. You can use HomeBridge or HOOBS to integrate your smart life devices with smart Home Kit. Here’re the two easy ways.
- Configuration by simply using Tuya email Credentials
- Tuya dev configuration
Disclaimer: Third-party integrations may be risky and dangerous.
Configuration by using Tuya Email Credentials
You can simply control Tuya smart devices with HomeKit using Tuya email credentials. However, it is not possible to control your device locally, you will need to have an internet connection.
Let's see How to configure Tuya plugin using Tuya email credentials
You can control your Tuya device using the internet connectivity between the plugin and Tuya’s cloud.
This plugin uses your email credential and requires an active internet connection. Also, you can now control devices over your HomeKit. If you go through the plugin configuration, you can even go and expose these device types into this plugin.
Tuya dev configuration
HomeBridge Developing team has introduced a new HomeBridge plugin. They are actively supporting the Homebridge community. So, by using this method you can easily expose your devices to Apple. Configuration is different from the first way.
How to Configure the Tuya Development Plugin - Steps
- Step 1: On Tuya HomeBridge developing teams web page, you can see the official plugin and device types that they support are small home appliances, security and sensors, lighting, etc.
If you go to the GitHub page open an issue and they actively resolve it and try to assist you to enable that device into Apple HomeKit. They are a very active community to configure this plugin - Step 2: Go and install Tuya HomeBridge Plugin. (Copy the header of the plugin- HomeBridge-Tuya-Platform).
Then go to HomeBridge plugins. Click Install. It takes a few seconds. Once the plugin is installed, you want to fill settings on the HomeBridge tuya platform. (Username, password, country code, Access id, Access key). - To get other information, you can go to iOT.Tuya.com. And now you have to go to the cloud development tab
- Then, create a new project (fill and create), and authorize to follow API services device log and notification
- Next, you have to go to the Devices tab, and then link Tuya app account as in previous methods.
- Open the Tuya smart app on your phone, click on your profile, click on the scan account, then scan the account here, confirm login, and let’s go-to devices.
- Now, you can see the devices that you have installed. Then, you can go to Overview.
- We need the access id for this plugin, so, you have to go to IoT Tuya Platform and go to the overview
- Select the platform as Tuya smart. And click on Save. Once it is saved, you have to click on Restart Bridge
- Once the plugins are loaded you have to go to Accessories, then you can see your device over here.
This plugin uses your internet connection and that’s how it exposes all the devices to the Tuya web development and then exports it into Apple HomeKit.
How to Add Tuya devices to Home Assistant
- Visit the Home Assistant Dashboard.
- Navigate to Configuration.
- Click on Add integration button.
- Search for Tuya.
- Enter your Tuya credentials (username, password, country code and choose the app you use.)
- Click the Submit button.
- You will see the Success message.
- Now, you can see your devices that you can have registered to your account and see the scene that you have created with the app.
- Click Finish.
- And finally, your Tuya integration will be added to Home Assistant.
You can also create local Tuya in Home Assistant. This Tuya local Home Assistant integration is supports to Wi-fi devices running Tuya firmware without going via the Tuya cloud.
How to Add Tuya Devices to Google Home
- Set up your Tuya device:
- Open Google Home:
- Link Tuya to Google Home:
- Assign Devices:
- Control with Google Assitant:
Install the Tuya Smart or Smart Life app. Add your Tuya devices and ensure they are working properly.
- Tap + icon.
- Select Tuya Smart > Works with Google.
- Search for Tuya Smart or Smart Life.
- Log in with your Tuya account to authorize.
After linking your Tuya devices will appear in the Google Home app. Assign them to specific room for better organization.
Use voice commands like "Hey Google, trun on the living room light" to control your Tuya devices.
Tuya Support for Matter Smart Home Standard
Now, you can solve the fragmentation problems and also eliminate compatibility issues between different ecosystems. Tuya's latest smart home devices will support Matter protocol. Matter-supported Tuya solutions provide triple security protection for their customers.
So, Tuya Tread Matter integration allows you to connect all of your Matter-compatible Tuya devices to any smart home ecosystem like Apple HomeKit, Amazon Alexa, Google Home, and Samsung SmartThing.
How to Add Tuya devices to HomeKit with Zemismart Hub
There're two ways to add Tuya ZigBee devices to HomeKit. You can add the hub directly to Apple Home Kit and press the pairing button to add devices. Also, you can add the hub and its devices to the Tuya Hub. You can also add Zemismart devices to HomeKit!
You can do the entire integration in the Tuya app and next, you can scan the QR code through the Tuya App to import all of your Tuya Zigbee devices to Apple Home App.
- Connect the device via an Ethernet cable and power the device.
- You will see a green light and flashing a red light.
- Open the Tuya App > Tap on the plus sign > Tap on Add > Tap on Next.
- Now, the hub is integrated into your Tuya account and your local network.
- Then prompted to add sub devices (Make sure the device is in pairing mode).
- Button pressed for 5 seconds (You will see some blinking blue light).
- Tap on add sub devices (The hub will scan and locate them).
- Rename the device > Toggled the configuration of the added devices.
- Once completed, you can scan the QR code through the device settings and add the device to the Home app.
- Follow the on-screen instructions.
How to Connect the Matter Gateway with Tuya and HomeKit
- Press the set key until the indicator light flashes.
- When the indicator light flashes quickly, open the Tuya app to discover it.
- Navigate like so: Add devices > Find the Matter Gateway > Add Sub-Devices here.
- Click Share via Gateway.
- Get the QR code and scan it.
- Open the Home app after adding it.
- Find the Matter Gateway in the Home App.
- If you added Tuya ZigBee sub devices before, they'll show in the Home App automatically.
1. Zigbee RGBW LED Driver for LED Strip Lights
Features:
- The latest ZigBee 3.0 protocol
- Fully isolated design with over-current protection
- Control color, on/off, and dimming of your LED light strips
- Powerful Zigbee repeater
- High-quality smart lighting
2. Smart Motion Sensor by Senckit
Features:
- Wifi PIR motion detector alarm
- 4 Arming modes
- Free alarm records
- Dual infrared detection
- Compatible with Alexa, Google and smart linkage
3. Smart WiFi Temperature Humidity Monitor
Features:
- Built in Swiss made smart hygrometer sensor
- Disply on Screen(Time, Date, Temperature, Humidity)
- Super High Coverage Range
- Intelligent Linkage Function
- Can be used indoors and outdoors
4. Tuya Smart Life Security Camera
Features:
- 1080P Full HD with Superior Night Vision & Every Angle Covered
- 2 Way Audio & 2 Way storage
- Motion Detection&Auto Tracking Instant phone Alerts
05. Zemismart Tuya Homekit ZigBee ZMHK-01 Hub
Features:
- With Motion Sensor,Door Sensor,Temperature and Humidity
- Compatible with Apple HomeKit and Amazon Alexa
- You can turn on alarm mode when you leave the house
- Wireless Mini Contact Sensor
06. Tuya Mini Smart Switch
Sparkleiot Tuya Mini WiFi Smart Switch Relay is compatible with Alexa and Google Home. You can control any Tuya devices with Tuya or Smart Life APP. Also, it includes features like Smart Scene and State Memory.
Troubleshooting Tips for Common Issues
- Ensure Tuya Devices are Set Up in the Tuya or Smart Life App
- Before integrating with HomeKit, make sure the Tuya devices are set up and working properly in the Tuya Smart or Smart Life app.
- Verify that the device is functioning normally in the Tuya app before attempting to add it to HomeKit.
- Check HomeKit Compatibility
- Verify that your Tuya devices support HomeKit integration. Not all Tuya devices are HomeKit-compatible. Ensure that the device supports this feature (check the box or product description for the HomeKit logo or mention).
- Ensure that the HomeKit pairing code (usually a QR code or 8-digit code) is available for the device.
- Verify HomeKit Setup Code
- When adding Tuya devices to HomeKit, ensure you're using the correct HomeKit setup code (either a QR code or a unique 8-digit code). This code is required to link your Tuya device to HomeKit.
- You can find this code in the Tuya app or printed on the device itself.
- Check Wi-Fi Network
- Ensure your iPhone/iPad and Tuya devices are connected to the same Wi-Fi network. It's important that both devices are on the same local network, typically on the 2.4 GHz band (as many smart devices don’t support 5 GHz).
- If your Wi-Fi network is split into different bands (e.g., 2.4 GHz and 5 GHz), ensure that both your phone and Tuya devices are connected to the 2.4 GHz network.
- Restart the Tuya Devices
- If the Tuya device is not showing up in HomeKit, try restarting it. Turn the device off and back on or reset it to factory settings.
- To reset the device, typically press and hold the reset button for about 5-10 seconds and follow the setup instructions again.
- Update Tuya App and Device Firmware
- Ensure that the Tuya Smart or Smart Life app is up-to-date. Check the App Store for any available updates.
- Check for any firmware updates for your Tuya devices within the Tuya or Smart Life app and update them if necessary.
- Re-add Tuya Device to HomeKit
- If the Tuya device was previously added to HomeKit but is not working anymore, you may need to remove it and add it back.
- In the Home app, find the device and remove it.
- Then, scan the HomeKit QR code again or enter the 8-digit setup code from the Tuya app.
- Reset HomeKit Pairing
- If the HomeKit setup process fails, try resetting the HomeKit pairing for your Tuya device:
- In the Home app, remove the device.
- Go to the Tuya app and reset the device and try pairing it again with HomeKit.
- Ensure HomeKit Hub is Working
- If you're controlling devices remotely (outside your home), make sure your HomeKit hub (Apple TV, HomePod, or iPad) is online and working.
- Your HomeKit hub should be up-to-date, powered on, and connected to the same Wi-Fi network as your Tuya devices.
- Check Router Settings
- Make sure your router settings do not block local network traffic, especially between devices and your HomeKit hub.
- Ensure your router is not blocking communication between Tuya devices and your phone or HomeKit hub.
- Reboot Your Router
- Sometimes, a router reboot can solve network issues that affect communication between Tuya devices and your phone. Try rebooting the router and then attempting the setup again.
- Disable VPN or Firewall
- If you’re using a VPN or firewall, it might block local network connections, causing issues with HomeKit integration.
- Disable your VPN temporarily and check if that resolves the issue. Similarly, check your router’s firewall settings.
- Check for Network Interference
- Smart devices can experience interference from other devices. Ensure that there’s no strong interference or excessive distance between the Tuya devices and the router.
- Consider using a Wi-Fi range extender if your devices are too far from your router.
- Update iOS and Home App
- Make sure your iPhone or iPad is running the latest version of iOS. An outdated iOS version may cause compatibility issues with HomeKit.
- Update the Home app and ensure your iOS system is up-to-date for proper HomeKit functionality.
- HomeKit Restrictions
- Ensure that there are no restrictions set on your device, such as parental controls or device management settings, that might block HomeKit functionality.
- Test with a Different Device
- If the Tuya device works on one iOS device but not another, try setting it up on a different device to rule out issues with your phone or tablet.
FAQ
No, Tuya doesn’t support HomeKit natively. Tuya is a third-party manufacturer, making it difficult to get the “works with HomeKit” label due to Apple's guidelines.
Local Tuya allows you to handle Tuya devices without an internet connection. Home Assistant can manage Tuya devices locally through a custom integration.
No, Tuya is not compatible with Apple HomeKit. You can control Tuya devices using the Tuya Smart App on your iPhone or iPad.
You can add Tuya directly from Configurations -> Integrations -> Add Integration -> Tuya without needing a HOOBS hub or HomeBridge.
Tuya offers various networking hardware modules, including Wi-Fi, Bluetooth, and ZigBee, which can be integrated with HomeKit for smart home control.
Yes, Tuya Smart devices use both Wi-Fi and Zigbee, allowing for compatibility with ZigBee gateway hubs.
Yes, you can control Smart Life devices on HomeKit using open-source software and Homebridge.
Yes, both are official Tuya apps, but the Tuya Smart App uses the Tuya logo, while the Smart Life App does not.
You need a HOOBS hub or third-party software to connect Tuya Smart to HomeKit.
Yes, Tuya Smart is considered secure, adhering to data privacy regulations and providing a highly encrypted user interface.
You can add Tuya to Home Assistant by going to Configurations -> Integrations -> Add Integration -> Tuya.
Yes, you can control Smart Life products with your iPhone, iPad, or Mac.
To add a Tuya Smart Camera to HomeKit, download the AddtoHomeKit and follow the step-by-step guides.
Yes, you can integrate your Tuya switch with HomeKit using AddtoHomeKit, along with other Tuya devices.
Yes, Tuya's newest smart home devices support Matter.
Yes, except for the lock and remote platform, all Home Assistant platforms are supported by Tuya integration.
Tuya isn't compatible with ZigBee by default, but you can add ZigBee devices to HomeKit using AddtoHomeKit or other hubs.
Yes, the IKEA DIRIGERA Smart Hub is Matter-Ready and can connect IKEA devices to Tuya Home with a ZigBee Hub.
Yes, you can use HOOBS with Smart Life to create an integration easily.
No, most smart home devices do not work with HomeKit.