How to Connect Samsung TV to Apple HomeKit
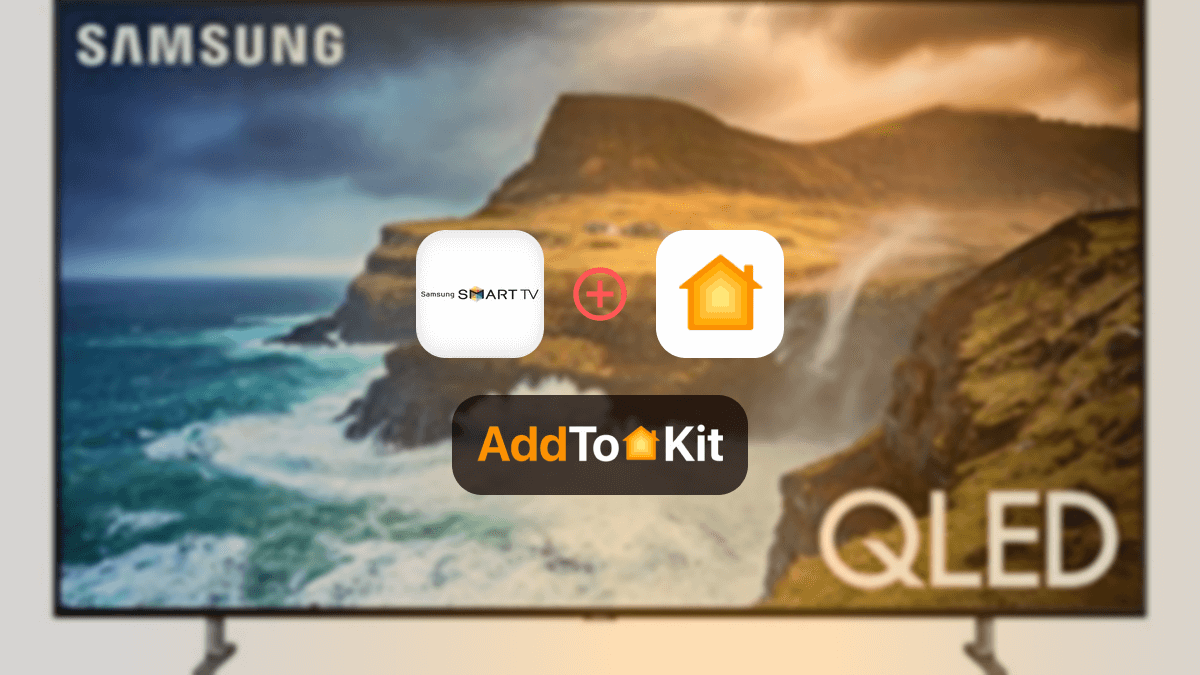
Samsung TV HomeKit integrations are so easy! Yes, that’s right so, I replaced my Apple TV with a Samsung Tv. It is not compatible with HomeKit, and I needed full home automation. I found a few methods to add the Samsung TV to Apple HomeKit quite easily. I have found four third-party solutions, but I think that AddtoHomeKit is the best way to go. These are the four solutions:
AddtoHomeKit [Recommended Solution]
Let me explain each of them thoroughly,
AddtoHomeKit [Recommended solution]
AddtoHomeKit is a software solution that allows you to add Samsung TV to HomeKit. This software solution has thousands of plugins that allow you to add any devices to Apple HomeKit. You just have to install the plugins and follow the step-by-step guides provided and boom you will have a Samsung TV HomeKit integration.
Add Samsung TV to HomeKit with AddtoHomeKit
- Visit the official AddtoHomeKit website.
- Select the Samsung Smart TV from the device list.
- Choose your preferred operating system.
- Install the required HomeBridge Plugin for Samsung Smart TV.
- Tap “Add to HomeKit” and follow the instructions.
AddtoHomeKit is honestly my go-to to add any device to Apple HomeKit, it does not really matter which integration I want to achieve AddtoHomeKit is always by my side because guess what? It has a lifetime service for a onetime payment! So, whether it be a Schlage HomeKit, Athom HomeKit or a Nuki HomeKit. Mind you, this solution is also very time-effective and requires almost no effort, especially if you go for the installation support package!
Now that we know the best way to Connect Samsung TV to Apple Home, let me tell you guys the compatible devices you can invest in.
Apple TV Compatible Samsung Series
- Samsung QLED 8K Q9, Q8 Series (2019, 2020)
- Samsung QLED 4K Q9, Q8, Q7, Qx Series (2018, 2019, 2020)
- Samsung UHD 8, 7, 6 Series (2018, 2019, 2020)
- Samsung FHD/HD 5,4 Series (2018, 2019, 2020)
- Samsung Serif Series (2019, 2020)
- Samsung The Frame Series (2018, 2019, 2020)
- Samsung The Sero Series (2019, 2020)
Airplay 2 Compatible Samsung Series
- Samsung FHD/HD 4, 5 Series (2018)
- Samsung QLED 4K Q6, Q7, Q8, Q9 Series (2018, 2019)
- Samsung QLED 8K Q9 Series (2019)
- Samsung The Frame Series (2018, 2019)
- Samsung Serif Series (2019)
- Samsung UHD 6, 7, 8 Series (2018, 2019)
Alternative Methods to Add Samsung TV to HomeKit
There are other methods you can use to add your Samsung Tv to Apple HomeKit which are ATH Bridge, I would say this would be my most recommended device solution, especially if you are planning on a limited budget, HOOBS and HomeBridge.
You can even add you other Samsung devices, basically, you can add SmartThing devices to HomeKit with all the solutions I have mentioned in this article.
ATH Bridge [Recommended Devices Solution]
The ATH Bridge (previously known as the Athom Bridge) is a small and compact device that allows you to add any device to Apple HomeKit. It is a very cost-effective plug and play solution that is a pre-compiled server designed for seamless integrations. It is great for anyone that is looking for an effortless solution. I think the ATH Bridge is one of the best solutions out there alongside AddtoHomeKit. Again it does not matter which of the TVs you want to integrate, whether it be a Samsung q60 HomeKit or a Samsung S95b HomeKit these solutions will do it all!
HOOBS
HOOBS or HomeBridge Out of the Box is an upgrade of HomeBridge. As per what I have seen, HOOBS is a very popular integration tool that are lot of smart home users use. However, according to Samsung TV HomeKit reddit, some users seem to disagree. You can run the Samsung Tizen plugin in HOOBS as well.
Either way, HOOBs is a user-friendly bridge. It is an open-source solution that allows amazing integrations.
Read how to add Samsung TV to HomeKit with HOOBS.
HomeBridge
First of all, I think I have to say that this does require a little bit of coding skills. HomeBridge is an open-source platform that lets you create a Samsung TV HomeKit integration. This solution is a little bit more on the technical side (in my opinion), but it is highly effective if you are familiar with customizing configurations.
Read how to add Samsung TV to HomeKit with HomeBridge.
Step Guides to Operate HOOBS and HomeBridge
Here are the step-guides you can use to integrate Samsung TV to HomeKit with HOOBS and HomeBridge.
Add Samsung TV to HomeKit with HOOBS
- Prepare your Network:
- Visit the HOOBS Website:
- Boot up HOOBS:
- Access HOOBS Dashboard:
- Access HOOBS Configuration:
- Install Samsung TV Plugin
- Configure the Samsung TV Plugin.
- Add Samsung TV to HomeKit.
Make sure you have a stable WiFi network available, both your iOS devices and HOOBS to the samr WiFi network.
You must flash the HOOBS image onto a microSD card using appropriate software (eg: BalenaEtcher or Raspberry Pi Image). Now, insert the microSD into the Raspberry Pi. Acquire and install HOOBS.
After the installation of HOOBS. Connect your Raspberry Pi to power and wait for HOOBS to boot up. HOOBS will appear as a Wi-Fi network namely “hoobs.local”, connect your device to this network.
Visit http://hoobs.local. And follow the on-screen instructions to complete the initial setup of HOOBS. You would most likely need to set up your admin account and connect HOOBS to your Wi-Fi network.
After completing the setup, you will be directed to the HOOBS dashboard where you can manage plugins and configure devices.
In the HOOBS dashboard, click on “Plugins” in the sidebar. Search for “Samsung Tizen” in the Plugins Marketplace. Click “Install”.
Add Samsung TV to HomeKit with HomeBridge
- Install HomeBridge
- Install Plugins
- Install Aeotec Plugin for HomeBridge
- Configure HomeBridge
- Restart HomeBridge
- Pair with HomeKit
Start by setting up HomeBridge on a Raspberry Pi (or any compatible platform).
Locate the HomeBridge plugins that are compatible with the Samsung TV. (you can find HomeBridge plugins through AddtoHomeKit).
After the Samsung TV HomeKit plugins are installed, configure it by editing the HomeBridge config.json file. Add a new platform entry for the Samsung TV plugin and input your Samsung login details as displayed below:
{
"name": "Samsung TV",
"username": "your-samsung-email",
"password": "your-samsung-password",
"platform": "Samsung"
}
Restart the HomeBridge after the plugin configuration to app the changes.
Open the Home App on your device. You would be able to locate the Samsung Smart TV you have configured with the HomeBridge plugin. Now you will be able to add the Samsung TV to the Apple HomeKit setup and control them through the Home app or via Siri.
Samsung TV HomeKit Reddit
According to Reddit users, when exploring ways to add Samsung TVs to HomeKit, they favour using Homebridge over HOOBS, as HOOBS is viewed as a costly, branded version of HomeBridge with a less flexible interface. Many recommend installing HomeBridge on a Raspberry Pi and utilizing the Samsung Tizen plugin, which allows users to control the TV’s power, volume and input options. For basic control, users suggest an Apple TV, which supports power management via HDMI-CEC, while advanced users recommend IR blasters with custom firmware for offline, direct HomeKit integration without needing internet access. It was also mentioned that we could look out for a Samsung TV HomeKit Matter compatibilty!
Editor's Pick
And with that we have come to the end of the article. As I have very clearly mentioned above in the article, my pick would be AddtoHomeKit. Not just to add Samsing TV to HomeKit but for any integration with just a onetime payment! With AddtoHomeKit you can ensure safe and fast integration but keep in mind that you have to pick what fits best for you! Hope you have a happy integration!
FAQs
- Open the Apple TV app on your TV.
- Select Settings, then Accounts, and then Sign In.
- Choose "Sign In On Mobile Device." You’ll see two sign-in options on your TV.
- Use your phone to enter the on-screen code on the Apple TV activation page or scan the QR code that appears.
Press the Home button on the TV remote control and go to Menu → Settings → All Settings → Connection → Apple AirPlay Settings → AirPlay. Select "Allow" on the TV screen, then choose Screen Mirroring. Select the TV model you want to connect to from the screen mirroring list.
If you are experiencing issues with the Apple TV app, make sure your device firmware is fully updated and confirm you have a strong internet connection.
Read more
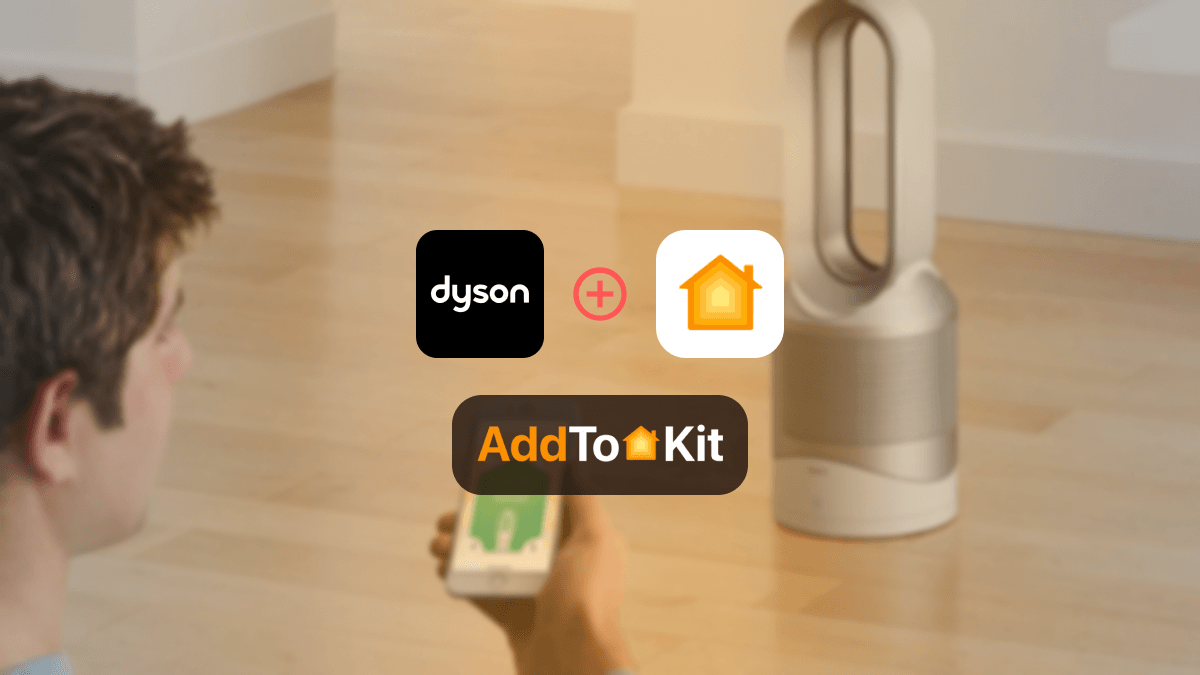
How to add any Dyson Smart Home device to Apple HomeKit
If you’re looking to smarten up your home with Dyson devices integrated into Apple HomeKit, you’re in luck! I'll explain it clearly. This guide will walk you through how to add any Dyson smart home devices to Apple HomeKit. Let’s get started. Possible Ways to
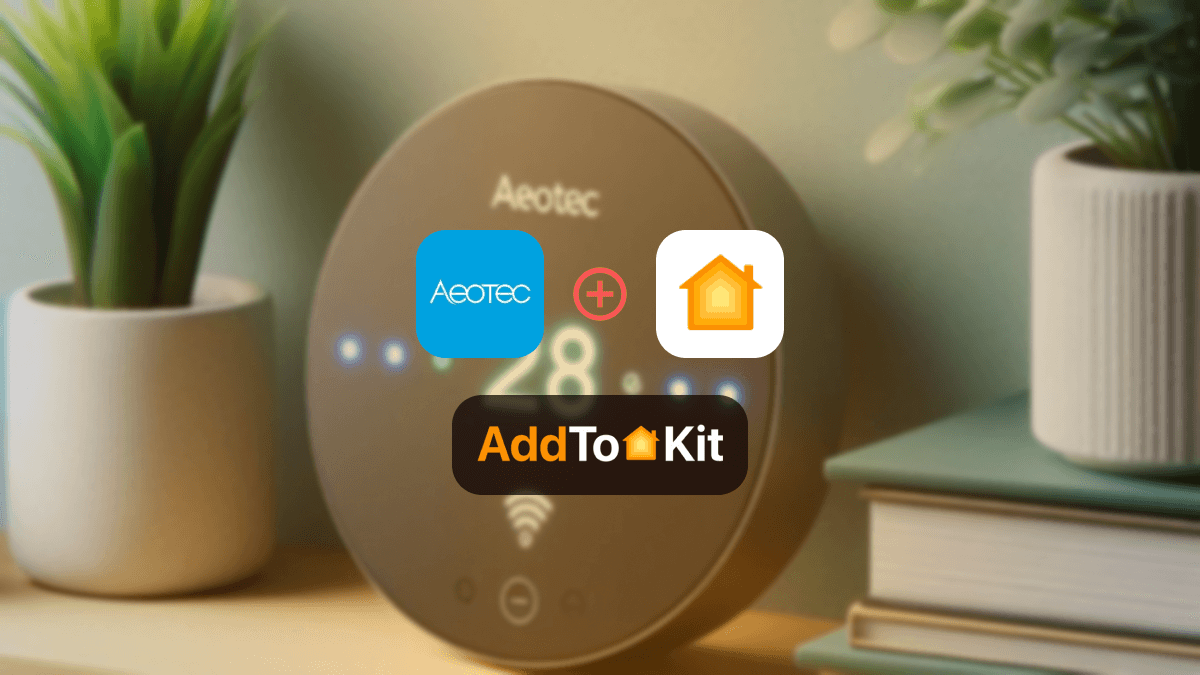
How to add Any Aeotec Smart Devices to Apple HomeKit
I wanted to control my Aeotec Smart Devices with Apple Home but found that my Aeotec devices aren’t compatible with Apple HomeKit. This is why when we want to bridge the gap between the device and HomeKit, we must use third-party solutions. After that, you can use the Apple
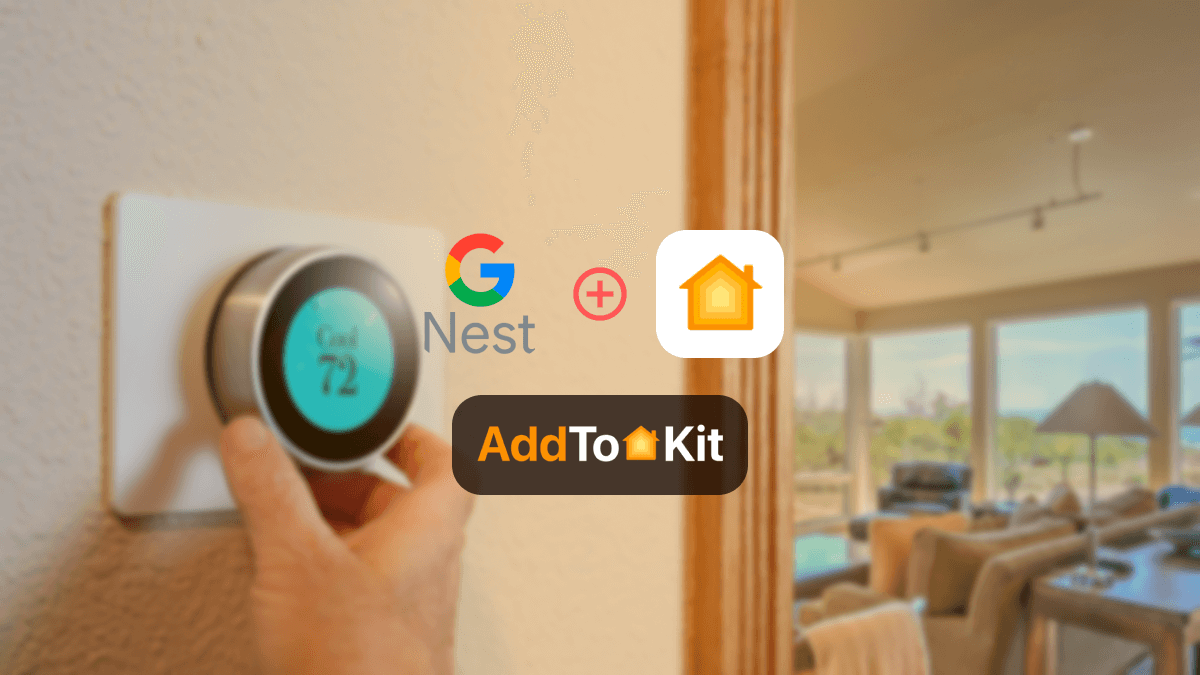
How to connect Nest Learning Thermostat to Apple HomeKit
Have you ever wondered how to add Nest Thermostat to Apple Home? As an iPhone user, I was mostly confused about how to connect Google Nest to Apple Homekit and control them using Apple Home App and Siri. So, here is an article on what I found and experienced in
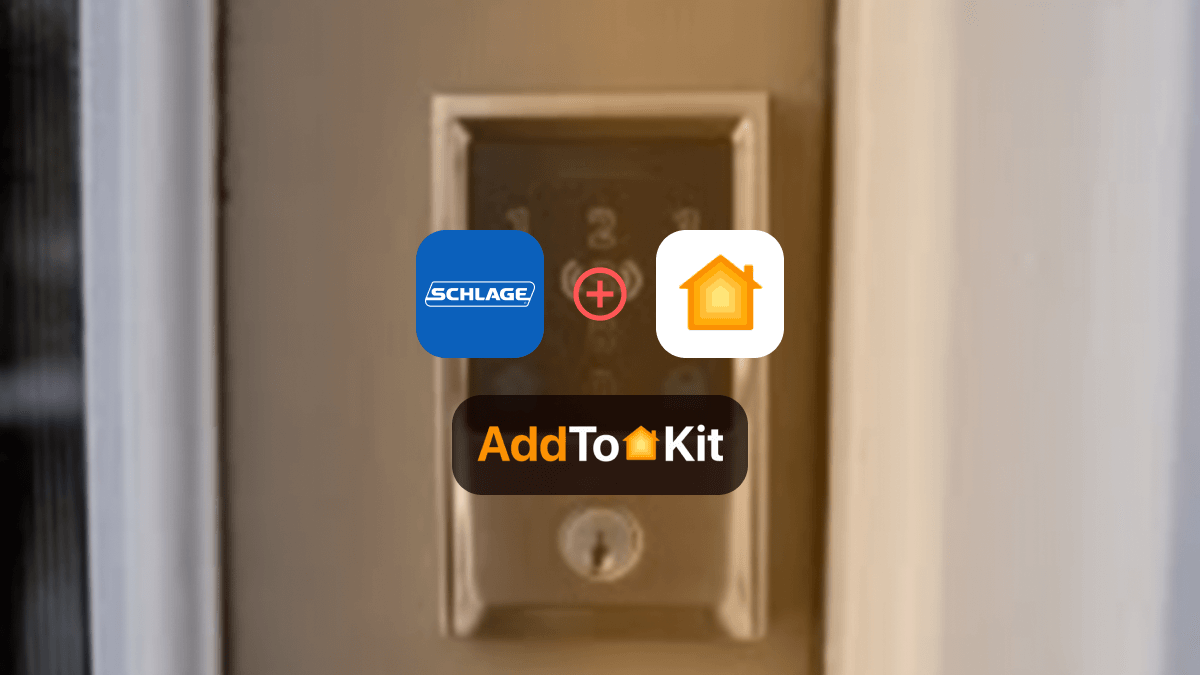
How to Add Any Schlage Smart Devices to Apple HomeKit
I am going to say it, Schlage is one of the best smart locks out there and it is way too underrated. Integrating your Schlage smart locks with Apple HomeKit is a game-changer for home automation. Schlage HomeKit compatibility has long been desired (by me and a lot of people)

