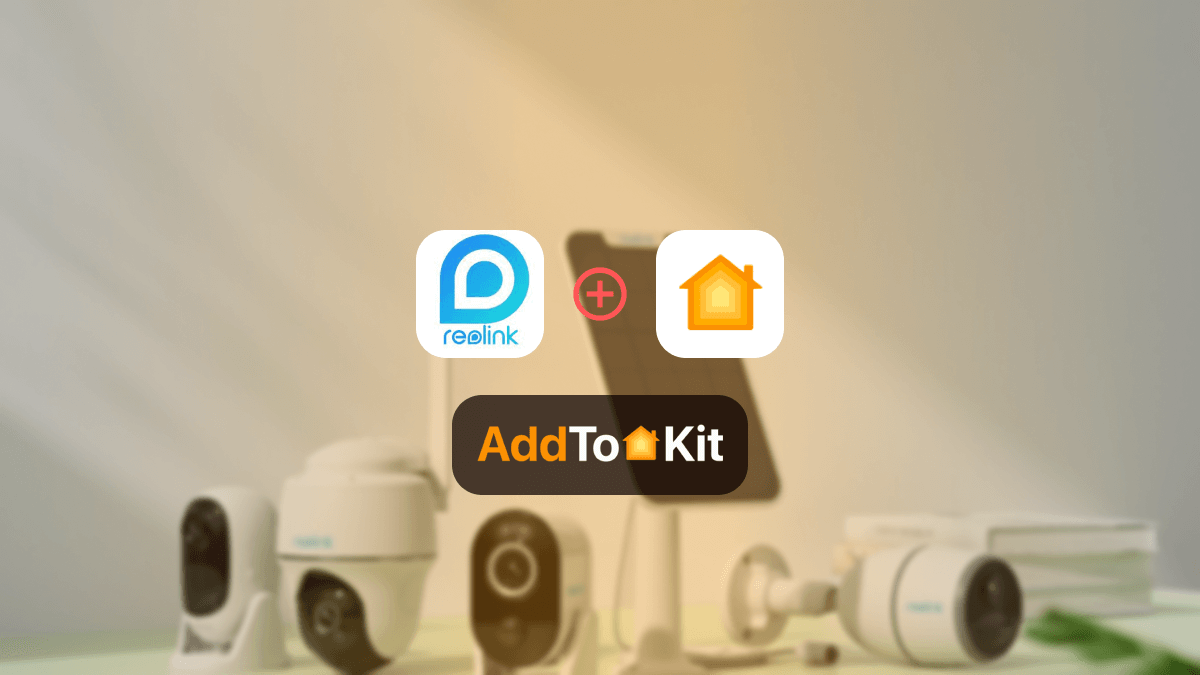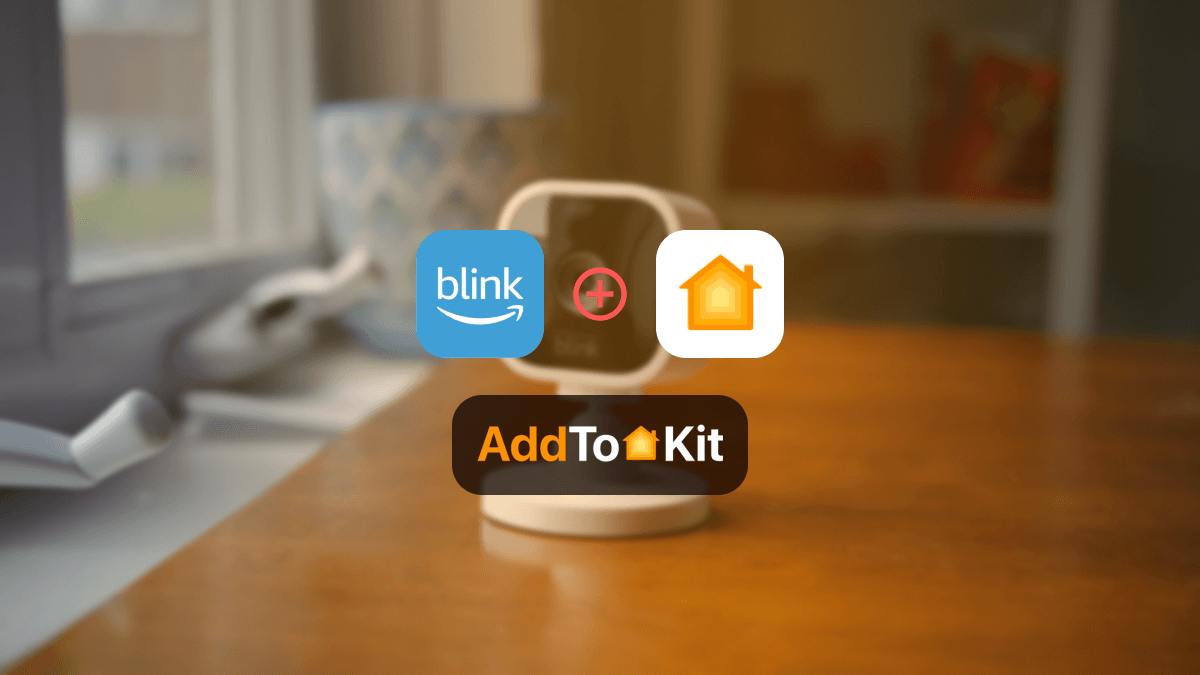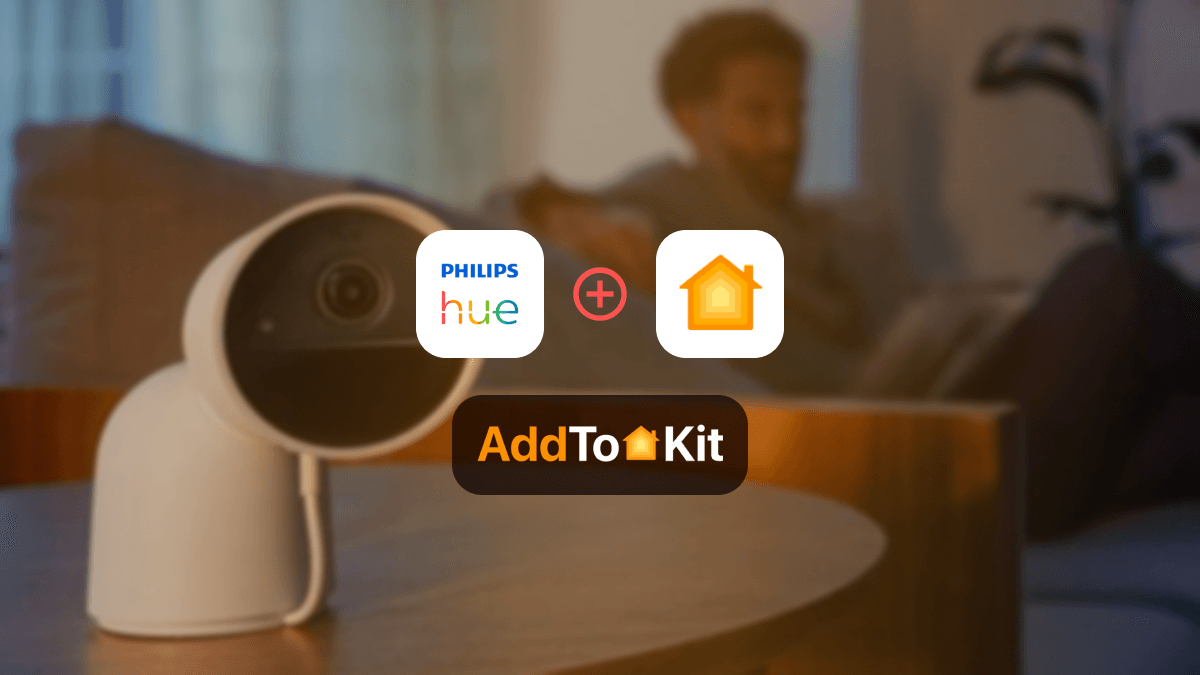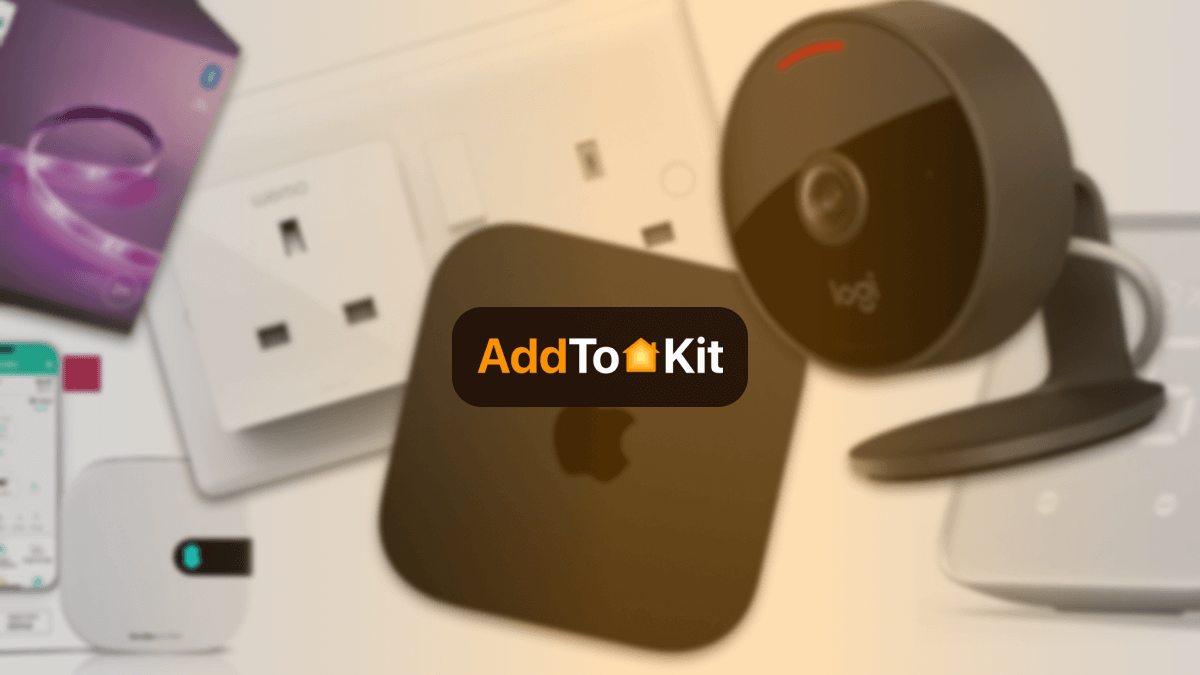How to Add Any Z-Wave Devices to HomeKit
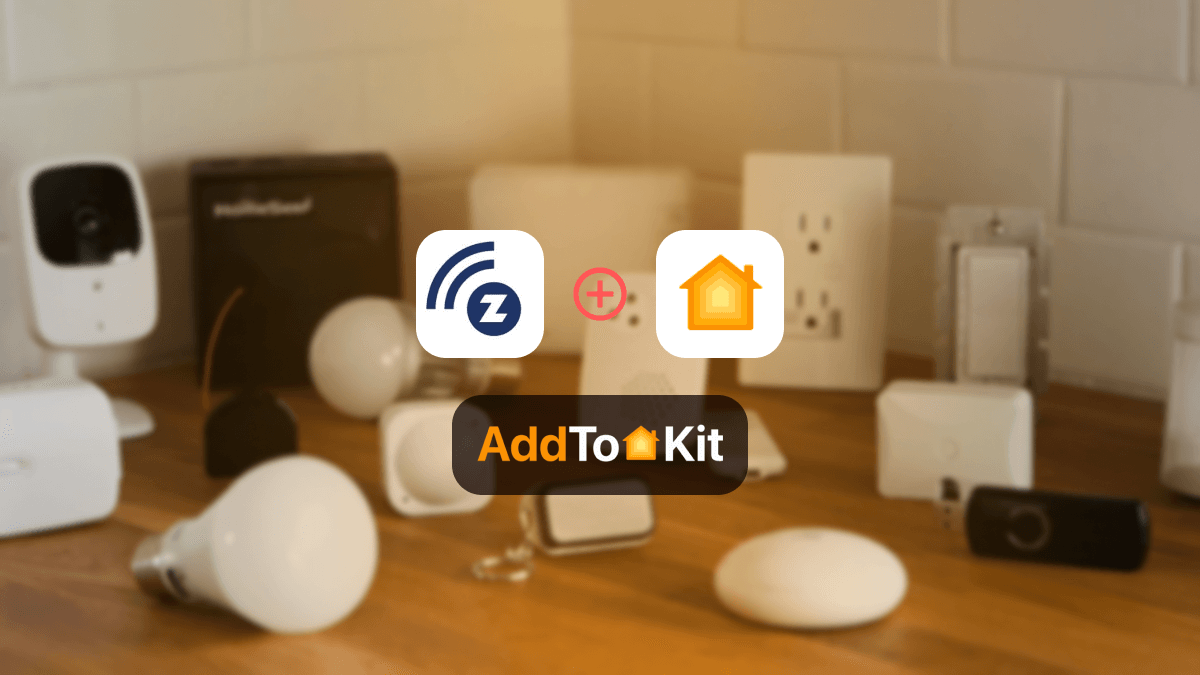
People are in the hype of turning their homes into automated smart home systems. Controlling Z-Wave devices through Apple HomeKit is one such popular question. So, can it be done? Yes! Home Kit and Z-Wave can work peacefully together. You can connect these two with the help of a hub.
Imagine that you can turn off your lights and check if the front door is locked without even having to get out of bed. Sounds cool right? Let's take a look and find out more!
The best options that I recommend are,
Adding Z-Wave devices to Apple HomeKit using AddtoHomeKit
AddtoHomeKit is a third-party software solution, and you can follow their step-by-step guides to add any smart home device to Home Kit including Z-Wave. Here are the steps that I used:
- Visit the AddtoHomeKit official website.
- Click on preferred smart home ecosystem.
- Click on the ‘Add To Home’ button once you have found the brand name ‘Z-Wave’ from the list.
- All the methods that are available to add Z-Wave to HomeKit will be displayed under this.
- Select any of the methods of your choice and follow the given instructions carefully.
This is amazing! Because they provide recommended solutions to integrate our Z-Wave devices in to Home Kit.
What do you need to integrate Apple Home and Z-Wave?
If you are planning to connect all your Z-Wave with Home Kit, all you need is a single hub. It works like a control center that you can command. And still, you can also add this hub to the Apple Home application.
You know! There are many hubs and methods that would work well with the Z-Wave devices. There’s no need to Think-A-Lot.
These Apple HomeKit-compatible Z-Wave hubs and methods are solid options that will work smoothly.
But if you are thinking about getting a different hub, make sure that it is compatible with both HomeKit and Z-Wave.
Can Z-Wave work with Apple Home?
Answering this question in short, yes. Z-Wave devices work with wireless technology where they can be connected. So, you can control them from pretty much any available smart home panel.
Z-Wave uses mesh network technology. This means that all the devices are interconnected like a mesh, and they can communicate with each other. If you are one of those Apple fans, you can use these devices with Apple HomeKit and control them using Siri voice commands.
It’s easy as ‘Hey Siri, turn on the speaker.’ I know how easy it is to handle things just with voice commands. And that’s no longer an imagination.
Adding Z-Wave and Apple HomeKit using ATH Bridge
Add To HomeKit Bridge is a plug-and-play hub that connects Home Kit and Z Wave by creating a bridge. It can add up any non-compatible device to Apple HomeKit. This advanced smart home hub is easy to use, controlled and automated.
From the two types of ATH Bridges, we recommend the ATH HomeKit Homebridge server. The process of connecting ATH Bridge and Z-Wave is easy and can be done with a few steps. Here are the steps that I used:
- Take out the pre-flashed SD card from the ATH Bridge packaging.
- Place it inside the server of the hub.
- Connect the server to the internet using the given cable.
- Turn the hub on.
- Find out the IP address of the server with the help of the router.
- Enter the IP address and port 8581 on the machine as mentioned below:
http://192.168.4.12:8581 - Enter the login details.
- Select the Z-Wave plugin and install it.
- Complete the configuration settings once logged into the server.
ATH Bridge can be also used to integrate Sonos HomeKit and Vivint HomeKit. Not only Z-wave devices you can also add any devices to Apple HomeKit using AddtoHomeKit HomeBridge Server.
Adding ZWave devices to Apple HomeKit using Thinka Hub
Before explaining the process I have to tell one important point. There are a few major steps that you should follow carefully to do the Z-Wave Thinka HomeKit integration. It is an easy process that could be done in a few minutes. So don’t worry.
Registering Thinka Z-Wave
This is the first step of the process. Power up the Thinka Z-Wave hub by plugging it into a power source. Then connect it to the your internet with the provided Ethernet cable.
- From a browser, go to https://setup.thinka.eu/ and register the hub.
- Add the serial key of the Thinka Z-Wave hub and click on the Lookup Thinka button.
- Follow the instructions given to complete the registration process.
- Then, follow the instructions given to complete the registration process.
Adding Z-Wave Devices to Thinka app
- Download the Thinka Setup App from the App Store.
- Launch the app and select your Thinka device from the Available Thinkas page.
- Scan the QR code of the Z-Wave device that you want to add.
- The app will find the device and add it to the app. This process takes around 10 minutes, and it is an automated process.
- Once the device is added, it can also be seen under the Thinka web client UI.
- Find the device under the Provisioning list in the Manage Provisional List section in the Z-Wave Settings.
- Name the device and enter a Room name where the device is placed. Make sure the room name is similar to that of HomeKit.
Connecting Z-Wave to the Home App
After the addition of the Z-Wave device to the hub, you have to add the hub to the Home App. Follow the steps below to complete this.
- Go to the Thinka Setup App and click on the Thinka Hub that you want to add to HomeKit.
- Choose the home that you wish to add the Thinka Z-Wave in HomeKit.
- Enter the HomeKit PIN. This can be found on the Thinka device when prompted.
And that’s it! You can now use the Thinka Z-Wave devices through HomeKit. All the devices connected to the hub will be automatically added to the Apple Home app.
Not only these solutions, you can also connect any smart home device to Apple HomeKit with Enomek. Actually, it is a app solution!
Little about Thinka Z-Wave Hub
When it comes to HomeKit Z Wave connecting, Thinka ZWave HomeKit is so far the best combination.
While Thinka is just another hub in many ways, it is a little different from others. It works with Apple HomeKit and it’s a Z-Wave hub that uses Z-Wave Plus. It also has a smart start option. Thinka also works with Amazon and Google.
Settings for the hub have to be done through a browser-based interface. Setting up and adding devices processes are easy to follow.
HomeBridge
HomeBridge is an open-source platform that lets you create a Z Wave with Apple Home integration. This solution is a little bit more on the technical side (in my opinion), but it is highly effective if you are familiar with customizing configurations.
Step-By-Step Guide to add ZWave Devices to Apple HomeKit using HomeBridge
- Install HomeBridge on Mac / PC If you haven’t installed HomeBridge previously, you need to install home bridge on your Mac / PC before installing the Z-Wave HomeBridge plugin.
- Edit the configuration file To use add Z-Wave plugin to your HomeBridge config.json using the below command:
- Run the Z-Wave Plugin
- Control devices on HomeKit: For that you want to go to the Home App on your Apple device and scan the QR code of your HomeBridge UI. Then, you can control your Z-Wave devices with HomeKit.
{
"name": "Z-WAVE",
"username": "your-z-wave-email",
"password": "your-z-wave-password",
"platform": "Z-WAVE"
}
Advantages of the Home Kit Z-Wave Bridge
Integrating Z-Wave devices with HomeKit lets you control everything within a single platform. This means that you don’t have to juggle with many applications. And you can also use Siri voice commands to voice control these devices.
Yes, you heard it right. Just with ‘Hey Siri’ you can do so many things!
And there’s no need to get used to different home systems to use Z-Wave devices. If you are glued to Apple HomeKit, that’s completely fine! You can use the same old skills on all of your Z-Wave devices.
Integration of Z-Wave devices to Home Kit opens up a whole new level of smart home systems. Your lazy self will thank us later if you try this out.
Comparison Between AddtoHomeKit and HomeBridge
| Feature/Aspect | AddtoHomeKit | HomeBridge |
|---|---|---|
| Type of Solution | Web-based software solution | Node.js server (local software) |
| Purpose | Adds non-HomeKit devices to Apple HomeKit via plugins and step-by-step guides | Acts as a bridge to integrate non-HomeKit devices into Apple HomeKit |
| User Interface | Amazing and user-friendly | Requires configuration via a UI (Homebridge UI) or manual config files |
| Plugins/Device Support | Thousands of plugins; supports almost all brands | Community-developed plugins; supports a wide range of devices |
| Ease of Use | Provide clear instructions; Requires some technical knowledge | Requires some technical knowledge for setup and configuration |
| Platform Compatibility | Web-based (no specific platform dependency) | Runs on Raspberry Pi, macOS, Windows, Linux, etc. |
| Local Control | Likely requires internet connection (web-based) | Local network control; works without internet |
| Customization | Limited customization (focused on ease of use) | Highly customizable through configuration files and plugins |
| Updates | Adds new brands and updates weekly | Plugin updates depend on community; core updates are periodic |
| Lifetime Services | Lifetime services included | Free and open-source; no lifetime service guarantee |
| App Requirement | No bulky apps required (web-based) | Requires installation of Homebridge on a local device |
| Community Support | Proprietary solution; limited community involvement | Large open-source community; extensive community support |
| Cost | Likely paid (lifetime services mentioned) | Free and open-source |
| Best For | Users who want a simple, no-fuss solution with minimal technical involvement | Tech-savvy users who want flexibility, customization, and local control |
Are there any drawbacks?
Well, everything has two different sides. So if you want to control Z-Wave devices through HomeKit, keep your heads-up on these.
The first thing is that you need the help of the hub to connect these two. This means that you will have to spend a little more on it. But the good news is that you can buy a hub for a cheaper price if needed. And it will still work as perfectly as the expensive ones.
And there’s nothing worse about syncing these two. It will be worth it.
Z-Wave devices are compatible with HomeKit and you will need a hub to connect these two. And there are some configurations that you need to follow in the Apple HomeKit app. The entire process is worthwhile as it can bring so many perks to a smart home ecosystem. We recommend you try it and see what’s all about it.
FAQs about Z-Wave Home Kit
Yes, the Thinka Z-Wave, Athom Bridge, and Hubitat Elevation Hub are HomeKit-compatible.
To get the most out of Z-Wave devices, you need a Z-Wave-certified hub.
Yes, Z-Wave creates a low-energy mesh network that can communicate with each other without Wi-Fi or Bluetooth.
Yes, it allows Z-Wave Apple Home Kit integration.